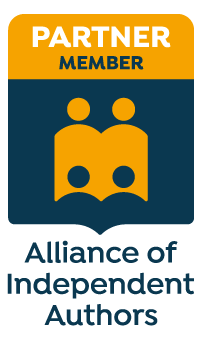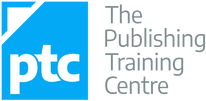|
Macros enable us to edit faster and more consistently. For professional editors, that means a higher hourly rate, a more consistent output, and a happier client. If you want to use macros but don’t know where to start, read on.
Which macros, and when and why?
Which macros should you use? How does the Paul Beverley macro suite fit with an application such as PerfectIt? What should you use when? No one’s the same. We edit different subject/genres, carry out different types of editing, and have different styles of working. There’s no one size fits all. A conceptual approach, however, can help us decide which tools to use. Analysis: Tasks versus goals A task-centred analysis focuses on what we plan to do and deciding what tools will help with these stages. Thus, in the free book, Macros for Editors, I offer smorgasbord of macros that speed up a variety of specific tasks. However, when we look broadly at what we’re trying to achieve, we may discover different ways of working and different tools – new tools, maybe – that can help. One such contribution to this approach is the Alyse suite – analysis-type macros (DocAlyse, HyphenAlyse, etc.) that provide an overview that reports on the likely inconsistencies in a document without our even having to look at the files.
Computer-aided editing: Teamwork
Think of computer-aided editing as teamwork – you and the computer working together, each playing to your own strengths, with a single aim: to improve communication between author and reader. A computer brings the following to the team:
On the downside, it lacks the ability to look beyond the data. It has no idea of meaning, significance, attitude, feelings – only humans can provide that. Mechanics versus meaning Editors spend a lot of time eliminating inconsistencies in the following:
This is the mechanical side of editing. Editors also spend a lot of time focusing on meaning. It matters little how consistent a document is if the meaning is clouded. Obscure the meaning, and communication between the author and reader is impeded. Using macros and related applications enables the editor to delegate some of the mechanical work to the computer – those mundane data-led tasks – and focus their minds on communication. A possible workflow Here’s one way it might look:
Here are the macros you might use in that workflow:
If you’re a PerfectIt user (see the Intelligent Editing website), you could use that instead at stages (3) and (5). Or continue to use FRedit for (3) but use PerfectIt for (5). The latter is a possible best-of-both-worlds approach if you like the idea of having two different tools, each working to spot errors that the other might have missed. False positives False positives are to be expected with any computer tool. We can reduce them by refining the FRedit changes list and PerfectIt’s style sheets. For best effect with global change macros, apply them to one chapter at a time, making adjustments that will make it more effective in succeeding chapters. Summing up To access all my line-level and analysis macros, download the free book. You can also watch almost 100 video tutorials on my YouTube channel. And if you want to know more about PerfectIt, visit the Intelligent Editing website. Please feel free to email me with suggestions and/or questions about macros.
Louise Harnby is a line editor, copyeditor and proofreader who specializes in working with crime, mystery, suspense and thriller writers.
She is an Advanced Professional Member of the Chartered Institute of Editing and Proofreading (CIEP), a member of ACES, a Partner Member of The Alliance of Independent Authors (ALLi), and co-hosts The Editing Podcast. Visit her business website at Louise Harnby | Fiction Editor & Proofreader, say hello on Twitter at @LouiseHarnby, connect via Facebook and LinkedIn, and check out her books and courses.
6 Comments
In this episode of The Editing Podcast, Denise and Louise talk about 10 editing macros that will save you time and improve the quality of your writing.
Click to listen to Season 2, Episode 5
Summary
Listen to find out more about:
Editing bites
Music credit ‘Vivacity’ Kevin MacLeod (incompetech.com). Licensed under Creative Commons: By Attribution 3.0 License.
Louise Harnby is a line editor, copyeditor and proofreader who specializes in working with crime, mystery, suspense and thriller writers.
She is an Advanced Professional Member of the Chartered Institute of Editing and Proofreading (CIEP), a member of ACES, a Partner Member of The Alliance of Independent Authors (ALLi), and co-hosts The Editing Podcast. Visit her business website at Louise Harnby | Fiction Editor & Proofreader, say hello on Twitter at @LouiseHarnby, connect via Facebook and LinkedIn, and check out her books and courses.
If you think there's no place for macros in fiction editing, think again. My friend Paul Beverley has collated a core group of macros that will have any fiction line editor, copyeditor or proofreader drooling! Self-publishing authors will love them too!
I don't use all of these (every editor has their preferences) but some of them are staples and save me oodles of time!
Some of the macros apply when you’re looking at the whole text of a novel, while others are selective ... for use while you’re editing line by line. Bear in mind that they're designed to be used with MS Word files.
Macros that work with the whole text These macros are ideal near the beginning of the edit, when you’ve put together the whole book in one single file, and you want to look for inconsistencies. ProperNounAlyse searches the novel for any words that look like proper nouns; it counts their frequency, and then tries to locate, by using a variety of tests, and pairs of names that might possibly be alternative spellings or misspellings, e.g. Jayne/Jane, Beverley/Beverly, Neiman/Nieman, Grosman/Grosmann etc.
FullNameAlyse is similar to ProperNounAlyse, but it searches for multi-part names, Fred Smith, Burt Fry, etc.
ChronologyChecker is aimed at tracing the chronology of a novel. It extracts, into a separate file, all the paragraphs containing appropriate chronology-type words: Monday, Wednesday, Fri, Sat, April, June, 1958, 2017, etc. This file is then more easily searchable to look at the significance of the text for the chronology. WordsPhrasesInContext tracks the occurrence of specific names through a novel. You give it a list of names/words/phrases, and it searches for any paragraphs in the novel that contain them. It creates a separate file of those paragraphs, with the searched element highlighted in your choice of colour. CatchPhrase searches your novel for over-used phrases and counts how many times each phrase occurs.
Macros for when editing line by line
FullPoint/Comma/Semicolon/Colon/Dash/QuestionMark/ExclamationMark These macros change he said, you know ... into he said. You know ... or he said: you know ... or he said – you know ... and so on. FullPointInDialogue and CommaInDialogue These two macros change “Blah, blah.” He said. into “Blah, blah,” he said. and vice versa.
ProperToPronoun
This macro looks along the line to find the next proper noun, deletes it and types ‘she’. But if you then type Ctrl-Z, it changes it back to ‘he’. MultiSwitch You give this macro a list of changes that you might want to implement: Jane Jayne Beverley Beverly that which which that When you click in a word, and run the macro, it finds your alternate and replaces it. It also works with phrases and can also provide a menu of alternates: he said he opined he shouted he voiced she said she opined she shouted she voiced
Louise Harnby is a line editor, copyeditor and proofreader who specializes in working with crime, mystery, suspense and thriller writers.
She is an Advanced Professional Member of the Chartered Institute of Editing and Proofreading (CIEP), a member of ACES, a Partner Member of The Alliance of Independent Authors (ALLi), and co-hosts The Editing Podcast. Visit her business website at Louise Harnby | Fiction Editor & Proofreader, say hello on Twitter at @LouiseHarnby, connect via Facebook and LinkedIn, and check out her books and courses.
The latest from the Macro Chat column by editor Paul Beverley ... In this post, Paul shares the story of his programming and editing journey. Talking of which, his latest videos on wildcard find-and-replace techniques are gems: Wildcarding techniques 1; Wildcarding techniques 2; Wildcarding techniques 3.
Some people are surprised to discover that I have a bank of over 500 macros for editors and proofreaders, and I’ve recently had several encouraging comments about my ‘amazing programming skills’, but in my defence I’d like to point out that it’s not really as clever as it looks.
It’s just that I’ve been doing it for a very, very long time. Let me explain ...
Genesis
It goes right back to 1982 and to the BBC Microcomputer. This spawned a word processor called Wordwise Plus, which had a Basic-like programming language for manipulating text (and numbers). So, with my love of the English language and a little bit of very basic (Basic) programming skill, I was able to write some useful programs that people were willing to pay money for – £10 a program, if memory serves, sold on 5¼” floppy discs!
In 1987 Acorn produced their first Archimedes computer (then the fastest desktop computer in the world) and I started publishing a subscription magazine.
Every month I would transfer the text of the magazine (produced on an Apple Mac Plus, with its 9” screen!) onto a floppy disc (now 3½”) that I could sell to subscribers (for £2 a month) so that they could electronically search for things in the back issues. For that, I had to do a series of find and replaces (F&Rs) to convert the Mac text to Acorn format, such as changing the Mac’s snazzy fl and fi ligatures to ordinary fl and fi, and proper dashes to hyphens. For this, I kept a list – on a piece of paper! – of the required F&Rs until, eventually, I thought, Surely, this is the sort of thing a computer could do!
So I asked my subscribers if anyone could write me a program. Paul Sprangers, in the Netherlands, wrote me one, so I started using scripted F&R (think of a text-only version of FRedit).
Around 2005, after about 18 years of editing, typesetting and proofreading monthly magazines, I was becoming quite adept at using scripted F&R.
However, I could foresee the end of my magazine, and began freelance proofreading and then editing. But that meant using Microsoft Word for the very first time in my life – Microsoft was the devil incarnate to a pure Acorn user.
So, for the first time in 18 years, I didn’t have the aid of scripted F&R! Then I discovered that Word had a programming language – Visual Basic. I got on to my Acorn contacts again and found someone who could write me a (text-only) scripted F&R program (a macro), then called PreEdit.
How (not) to win friends ...
By this stage I’d joined the UK’s Society for Editors and Proofreaders (SfEP). I used their email discussion list to ask them newbie questions such as ‘How do I apply a style to a paragraph?’, while at the same time trying to point out to them that they could do their editing jobs much more quickly and easily if they used scripted global F&Rs. Not surprisingly, not everyone was receptive! To put my blunder into context, I’ve recently discovered that, at that stage, Ann Waddingham was pioneering the SfEP’s on-screen editing courses when, in her words in the current issue of SfEP’s Editing Matters, ‘people’s attitudes to on-screen editing were mostly negative. I spent much time ... persuading publishers and editors to take the plunge – both parties were deeply suspicious’. And there was me trying to persuade them to embrace automatic methods of on-screen editing. Oops! So it’s hardly surprising that I upset a lot of people with my evangelical zeal. Sorry, folks! But in my defence, please remember that, at that stage, I had already been using scripted F&R for almost 20 years! I simply couldn’t understand why people weren't able to see its huge power.
Exodus
It was 2009, and I was enjoying a quiet Sunday lunchtime picnic with Sue, my wife. We were by a river in the Norfolk Broads and it was idyllic: the sun was shining and a beautiful swallowtail butterfly landed not six feet from where we were sitting. I was trying to concentrate on the book I was reading but my mind kept straying to work issues. In particular, I was thinking about PreEdit, and how the list of F&Rs was held as a text file rather than as a Word file, which made it very cumbersome to use. ... But what if I made the list a Word file? Why should I not use a Word file? No reason on earth. That would make it much easier to use. Oh, hang on a minute! If the list was a Word file, then some F&Rs could be bold or italic. And why not consider super/subscript, small caps, styles, highlighting, font colour? As I thought about it, the excitement mounted. Sunday or no Sunday, I had to go home there and then and do some macro programming.
A land flowing with milk and macros
With the core tool – FRedit – in place, in 2010 I set about adding tools to speed up my editing in a whole variety of ways: analysing the text for inconsistencies, checking references and citations and speeding up my text editing sentence by sentence. This all supported and enhanced my growing workload of editing scientific books. Unfortunately, relatively few of my colleagues shared my enthusiasm for macros, so I just beavered away, increasing my own efficiency and effectiveness, and sharing my macros, via my website, with anyone who was interested.
However, in 2015–16, Stephen Cashmore pioneered the SfEP’s new online course, ‘Editing with Word’. The syllabus included a section on using FRedit.
The course was a huge success, with many more people taking it than the organisers had dared to hope. It was encouraging to me because it brought me into contact with more and more people wanting to use my macros. In the past year, I’ve started venturing into the (for me, as a technophobe) brave new world of Facebook, joining some of the editorial groups. And there I’ve found a ready acceptance of my ‘new’ ideas. People have been surprised by the range of macros available and have made many encouraging comments.
The right place at the right time
This brings me back to the original purpose of this post – to demythologize my macros. Remember that I’ve been using scripted global F&R for nearly 30 years and writing VBA macros for almost 10 years. Add to that the fact that in 2008 my business was failing: the magazine was fading away, I had large debts and I feared losing my house. I was therefore highly motivated to develop the means of generating cash, fast! I grabbed anything that would speed me up with both hands. And a more positive factor: I’m absolutely fascinated by the English language (David Crystal is my absolute hero!) and I really love working out how to express things more effectively. So macros are a tool for clearing away all the boring, nitty-gritty bits of an editor’s job, allowing me to focus on the meaning and flow of every sentence. This is the most enjoyable job of my whole career. So, if my macros are of help to others then that’s great, and I’m grateful to God that I was in the right place (almost bankrupt!) at the right time.
Louise Harnby is a fiction copyeditor and proofreader. She curates The Proofreader's Parlour and is the author of several books on business planning and marketing for editors and proofreaders.
Visit her business website at Louise Harnby | Proofreader & Copyeditor, say hello on Twitter at @LouiseHarnby, or connect via Facebook and LinkedIn. If you're an author, you might like to visit Louise’s Writing Library to access her latest self-publishing resources, all of which are free and available instantly.
Macro Chat is back! This is where I hand over the Parlour reins to my friend, macro king Paul Beverley. A lot has happened since March: Paul's written lots more macros (close on 600 now) and has created another couple of dozen screencasts, 45 in all (see the Resources at the bottom of the blog for more on that). So over to Paul ...
What can macros do for you?
More and more people are taking a deep breath and loading their first macro tool. (I say ‘macro tool’ to differentiate my pre-programmed macros from those that you can record for yourself.) But why bother? What can macros do for you? 'I’m a proofreader – is there any point?' Most definitely! The better view you can get of the (in)consistency within your document before you start reading, the more problems you’ll be able to spot as you read through. Did the client pass on the editor’s style sheet? Maybe, but anyway, you can easily analyse your document to find the predominant conventions and get a count of the exceptions:
'I’m an editor, but do I need 600 macros?' Absolutely not! Indeed, that’s part of the problem, knowing where to start. (Sorry!) But if I suggest a possible general strategy, maybe that will help.
Fine! Except that (3) is a massive over-simplification. Let’s dig a bit deeper, and see how a macro-aided editor might work. FRedit – the powerhouse The principle I use (for books, anyway) is that I make as many changes as I can globally, but I do it chapter by chapter. I do a number of global find and replaces (F&Rs) on chapter 1, but I keep a list of them, so that I can do the same ones again on chapter 2 as well, and I don’t forget any of them. But hang on! Couldn’t you get the computer to go through that list and do all those F&Rs for you? Absolutely, and that’s what FRedit does! And it doesn’t just do the F&Rs, it allows you to add a font colour or a highlight to each and every F&R, and/or to track change (or not) each one – do you really want to track change all those two-space-to-one-space changes? But isn’t global F&R dangerous, especially when you can do a whole string of F&Rs at the touch of a button? Definitely, so start with just a few F&Rs and build up confidence; but if you colour or track all the changes, you’ll be able to see, when you read chapter 1, any inadvised F&Rs, so you can remove them or refine them. To give an example, if you changed every ‘etc’ into ‘etc.’ you’d get ‘ketc.hup’, ‘fetc.h’, etc.. (sic)! So use a wildcard F&R: Find: ‘<etc>([!.])’ Repl: ‘etc.\1’ (without those quotes, of course). And you don’t even need to work out those wildcard F&Rs yourself – just look in the library of F&Rs (provided free with FRedit) and gain from other people’s wildcard expertise. As you refine your F&R list, chapter by chapter, more of the dross is sorted out before you read, so (a) you miss fewer mistakes (as there are fewer to find, as you read) and (b) you can concentrate more on the meaning and flow of each sentence and (c) the job is more interesting, involving fewer boring tasks. Enjoy! Resources
Louise Harnby is a line editor, copyeditor and proofreader who specializes in working with crime, mystery, suspense and thriller writers.
She is an Advanced Professional Member of the Chartered Institute of Editing and Proofreading (CIEP), a member of ACES, a Partner Member of The Alliance of Independent Authors (ALLi), and co-hosts The Editing Podcast. Visit her business website at Louise Harnby | Fiction Editor & Proofreader, say hello on Twitter at @LouiseHarnby, connect via Facebook and LinkedIn, and check out her books and courses.
If you’re an editor or proofreader who’s never once switched off Track Changes (TC) in the middle of an edit and then forgotten to toggle it back on again, congratulations – you’re a rare creature indeed!
I’m not rare. I’ve done it several times. If you’re like me, you know that sinking feeling – that you’re going to have to go back to where you stopped tracking and redo the work. I've come close to weeping when this has happened. It’s a waste of precious, precious time, pure and simple!
Until recently, my solution consisted of frequently double-checking whether TC was on or off. No big deal, you might think. After all, it’s easy enough to take your eye up to the TC button on the Review tab and see whether it’s greyed out – only a tenth of a second. But those tenths add up. Furthermore, I’m not billing my clients for my attention to the TC button; I’m billing them for proofreading and editing. I should be focusing on the text, not distracting myself with checking that TC is on. I could work with ‘All Markup’ (or ‘Final Showing Markup’ in earlier versions of Word) showing, but that’s just another distraction. I want my eyes and brain to focus on what my client has written, not what I’ve amended. Paul Beverley, naturally, has the solution. It’s a macro called VisibleTrackOff4 and it’s amazing! Even if you don’t like macros, don’t use macros, are wary of macros, this is one macro that you should consider installing anyway. Trust me. It's a lifesaver. By the end of this article, you’ll know how to ensure you never forget you’ve switched off Track Changes. I’ll show you the following:
How it works In brief, VisibleTrackOff4 is an alternative TC on/off switch. You run this macro instead of using Word’s TC button. I work in Windows 10 with Word 2016. On my screen, the TC button is accessible via the ribbon in the Review tab. Your view may be slightly different.
When you use VisibleTrackOff4 (rather than the TC button shown above) to switch on TC, your page appears white, as usual. However, when you use it to switch off TC, your page turns yellow. As you toggle TC on and off, your page colour toggles too. If the page is yellow, you know TC is off. That’s something you can’t miss, and that’s why it’s foolproof.
To use the macro efficiently, you can do one of the following:
How to install it Here’s how to install the macro:
How to run it efficiently To switch TC on and off efficiently using VisibleTrackOff4, you can do one of the following:
Create a shortcut key
Add the macro to your Quick Access Toolbar
Create a custom button in your ribbon (Word version 2010 onwards)
This is what your new button will look like:
Other versions You don’t have to go for the yellow-page effect. Paul’s provided other options. The installation and quick-access instructions are the same; only the script you’ll need to copy and paste is different:
Summing up I prefer the yellow-page effect because it’s so obvious, and because it doesn’t interfere with my view of the text while I’m amending with TC off. I also prefer to run the macro with a custom ribbon-based button because it’s right up there alongside Word’s TC button, which is what I’m used to. I’ve created a shortcut key so that I have choice in the matter. This comes in handy when I need regular access to the Styles tab and don’t want to keep switching the tabs on the ribbon. I urge you to try this macro. Remember, you need never again endure the frustration of having forgotten to switch on Track Changes! P.S. My colleague Adrienne Montgomerie was single-handedly responsible for showing me how easy it is to customize the ribbon so that you can easily and quickly access any command. Her article ‘Make a Custom Tab on Word’s Ribbon’ is a must-read if you want to increase your onscreen efficiency. And, as always, thanks to Paul Beverley for creating some brilliant macros, and for giving me permission to bang on about them via my blog!
Louise Harnby is a line editor, copyeditor and proofreader who specializes in working with crime, mystery, suspense and thriller writers.
She is an Advanced Professional Member of the Chartered Institute of Editing and Proofreading (CIEP), a member of ACES, a Partner Member of The Alliance of Independent Authors (ALLi), and co-hosts The Editing Podcast. Visit her business website at Louise Harnby | Fiction Editor & Proofreader, say hello on Twitter at @LouiseHarnby, connect via Facebook and LinkedIn, and check out her books and courses.
MultiSwitch is another gem of created by my colleague Paul Beverley. This useful little macro speeds up onscreen editing and proofreading.
The macro is available in his free book, Computer Tools for Editors. In a nutshell, it allows you to switch around a word (or words) with a single keyboard shortcut. I use it to save time with every single Word-based project I work on.
Imagine that you’re editing or proofreading a Word file in which the author repeatedly uses ‘which’ for restrictive relative clauses. You want to change it to ‘that’. This means carrying out three small actions: select, delete and retype.
That’s not a problem if the issue occurs twice in a file, but if it occurs tens or hundreds of times, those seconds are going to add up and eat into your hourly rate. And let’s not get started on the ache in your wrist!
Naturally, you might notice that a particular job has a number of similar niggles that you want to attend to, in which case this macro will be even more of a productivity-enhancer. Give it a whirl! MultiSwitch in action To run MultiSwitch, you simply place your cursor before or in the word you want to change (in our example here, ‘which’), and hit your keyboard shortcut (I’ve assigned alt-3, but you can choose whatever you like). Then, bingo, the macro amends ‘which’ to ‘that’. Here's a teeny-tiny video of me using MultiSwitch. This demo aims merely to show you where to place the cursor prior to hitting your assigned shortcut key command, and what you will see on your screen (a little flickering as the macro makes the switch). If you don’t know how to assign a keyboard shortcut, don’t worry – I’ll show you how later in the article. The beauty of MultiSwitch is that you need only one keyboard shortcut for a ton of different word switches. Here are a few examples from my switch list:
I love this macro for editing fiction because it's so quick to create contractions when I'm helping the author create a more informal narrative, or dialogue that's closer to natural speech. Further down, I explain how to create your list – it's a doddle. Or, if you'd like to save even more time, grab a free copy of my contraction switch list. You can edit it to include your own word switches.
Installing MultiSwitch
Go to Paul’s website and download Computer Tools for Editors. Save the zipped folder to your computer and extract three files: one is an overview of the macros – what they are, what they do, how to store them and so on – plus all the programs themselves; another contains just the actual macro programs; a third is called ‘Beginners Start Here’; and the final file is a style sheet. The file you need to open in Word is ‘The Macros’. Use Word’s navigation menu on a Mac (or Ctrl F on a PC) to open the Find function. Type ‘Sub MultiSwitch’ into the search field and hit ‘Return’ twice. That will take you to the start of the relevant script. Select and copy the script from ‘Sub MultiSwitch()’ down to ‘End Sub’. Still working in Word, open the ‘View’ tab and click on the ‘Macros’ icon on the ribbon:
A new window will open.
If you don’t have any macros already loaded:
If you already have macros loaded (your TEST macro or any other):
This will open up another window:
Don’t close this Visual Basic window quite yet – there’s something else you need to do first! Creating your MultiSwitch list Now head over to Word. Open a new document and call it zzSwitchList. Create your list using the following style: that which which that last past like such as less fewer Less Fewer it is it's Save it somewhere just as meaningful! Mine’s in my Macros folder, but you can save it wherever it suits you. Now close the document. You can amend this list any time you want to – just add or delete words as you see fit. Changing the MultiSwitch script Now you're going to make a small amendment to the macro script so that it's personalized for you, so go back to the window into which you pasted the MultiSwitch script. At the top of the script, you’ll see the following:
Sub MultiSwitch()
' Version 06.12.17 ' Scripted word/phrase switching maxWords = 8 listName = "zzSwitchList" myDir = "C:\Users\Louis\Dropbox\Macros\" ' Set min number of chars for an abbreviation minChars = 2 includeApostrophe = True useSpike = True The text in red shows how I’ve customized the script to suit my needs – you need to put in your own location. Now you can close the window by clicking on the ‘X’ in the top right-hand corner. Do the same with the general Visual Basic window too. Don’t worry if you get a message about a debugger – just press ‘OK’. Creating the keyboard shortcut for running MultiSwitch If you don't know how to create keyboard shortcuts, this section's for you. If you do know how to do this, you don't need to read any further! I'm working in Word 2016 on a PC. If you are too, the instructions are as follows:
(If you are working in a different version of Word, see pp. 14–15 of the ‘ComputerTools4Eds’ file in the Macros folder that you've downloaded from Paul’s site in order to install this macro. There, he provides details of the process for different versions of the software.) The image below shows how I assigned a keyboard shortcut to another macro called ‘UndoHighlight’. The steps are exactly the same.
That's it! I hope this macro saves you as much time as it's saving me!
Louise Harnby is a line editor, copyeditor and proofreader who specializes in working with crime, mystery, suspense and thriller writers.
She is an Advanced Professional Member of the Chartered Institute of Editing and Proofreading (CIEP), a member of ACES, a Partner Member of The Alliance of Independent Authors (ALLi), and co-hosts The Editing Podcast. Visit her business website at Louise Harnby | Fiction Editor & Proofreader, say hello on Twitter at @LouiseHarnby, connect via Facebook and LinkedIn, and check out her books and courses. "Not responding" ... do you sometimes see this message at the top of a Word window when it’s running a long macro? If so, you don’t need to panic. When a macro is running, if it’s taking rather a long time (according to Microsoft), Word displays a warning message in the title bar of the window – "Not responding" – and the screen display freezes. Actually, the macro hasn’t stopped working; it’s just that the macro is using up so much processing time that the computer’s operating system decides it hasn’t got time to update the screen display – well, not until the macro finishes. The user’s natural response at this point is to click on the screen – just to check if Word is still working. Definitely don’t do that! By clicking on the screen you’re trying to force Word to update the screen display, and that takes up even more processor time. This can then cause Word to crash altogether. [You did save that file before running the macro, didn’t you?!] So what should you do? Be patient. Make a cup of tea. Take the dog for a walk. Good news ... But there’s some good news, especially for users of my macros. I’ve discovered a new (to me) command (DoEvents) that I can put in my programs; it makes the macro stop for a fraction of a second and this allows the computer to update the screen. I won’t say that “Not responding" will be a thing of the past, but if you use the latest (8 November or later) versions of my macros you’ll still be able to see onscreen that something is still going on. More importantly, you will be able to see the prompts that the macro puts on the status bar down at the bottom of the window to show its progress. A final tip ... One final bit of advice still remains. For running macros that use lots of computer time, do try the macro out first with a more modest-sized document – a few thousand words – and not on your magnum opus 150,000-word book. Get the improved versions ... Improved versions of FRedit, HyphenAlyse, DocAlyse, ProperNounAlyse, SpellingToolkit, WordPairAlyse, etc. are available by downloading my free macro book here: Paul Beverley has over 25 years’ experience as a technical author, publisher, proofreader and editor, and has the highest available editing qualification: LCGI (editing skills). Paul is passionate about macros and has used his programming ability to complement his writing and editing skills. Through his series of Macro Chat posts, he aims to share his knowledge and open up a dialogue about the benefits of macros to anyone working with words. Comments and questions are always welcome so please do join the discussion. No question is too basic! Visit his business website at Archive Publications, and access his free book at Macros for Writers and Editors.
If you proofread or copyedit fiction or non-fiction, or you're self-editing your own books, here's a macro that will highlight potential inconsistencies in proper-noun usage.
I've been meaning to review some of my favourite proofreading macros for a while now and ProperNounAlyse deserves its first place in the queue (only because it performed so brilliantly on a recent proofreading project!).
ProperNounAlyse is just one tool among many, of course. Those of us who use macros on a regular basis have a whole suite of them that we run during the process of a proofread or a copy-edit. ProperNounAlyse was created by my colleague Paul Beverley, and it’s just one of a huge number of macros available in his free book, Computer Tools for Editors (available on his website at Archive Publications). I've written this post for the person who doesn't use macros and is nervous about trying. I think it’s such a shame when a fear of tech leads to lost opportunities for those who want to increase productivity (which is great for the editorial pro) and improve quality (which is great for the client). Why bother? Three reasons
Go to Paul’s website and download Computer Tools for Editors. Save the zipped folder to your computer and extract three files: One is an overview of the macros – what they are, what they do, how to store them and so on – plus all the programs themselves; another contains just the actual macro programs; and the final file is a style sheet. The file you need to open in Word is “The Macros”. Use Word’s navigation menu (or Ctrl F on a PC) to open the Find function. Type “Sub ProperNounAlyse” into the search field and hit Return. That will take you to the start of the relevant script. Select and copy the script from “Sub ProperNounAlyse()” down to “End Sub”. Paul’s helped us out by highlighting the name of each new macro. Still with Word open, open the “View” tab and click on the “Macros” icon on the ribbon.
This will open up a new window.
If you don’t have any macros already loaded:
If you have macros loaded (your TEST macro or any other):
This will open up another window:
Running ProperNounAlyse
A fictive sample
Below is a simple word list of proper nouns with lots of inconsistencies – differences in accent use, apostrophe use and spelling.
I run ProperNounAlyse on the document. It analyses the text and then creates a new Word file with the following results:
I’m provided with an at-a-glance summary of potential problems that I need to check. It may be that the differences identified are not mistakes, but I know what to look for.
“I don’t need to use techie tools … my eyes are good enough” Macros don’t get tired. Macros don’t get distracted. I don’t believe any proofreader who claims they can do as good a job with their eyes alone as they can do with their eyes and some electronic assistance. It’s a case of using these kinds of tools as well as, not instead of, the eyes and brain. I could have relied on my eyes to find all of the above problems, and in a small file I would hope to have hit the mark 100%. But if I’d been working on 100,000 words of text, and there were twenty key characters, a plethora of grammatical glitches, two major plot holes, numerous layout problems, and a mixture of hundreds of other inconsistencies regarding hyphenation, capitalization, punctuation and regional spelling variation, there would have been a lot of problems to solve; I want to utilize every tool available to help me do that. Yes, my eyes and brain are two of those tools. But using macros like ProperNounAlyse and others (PerfectIt, for example, just because it’s another favourite!) speeds me up, pure and simple, and massively reduces the chance of a miss. I ran ProperNounAlyse on a recent fiction proofread for an independent author who is a phenomenally good writer – great plot, excellent pacing, engaging characters. But he was so busy crafting the 95,000 words it took to build a fantastic story that he’d introduced a lot of proper-noun inconsistencies. That’s fine – it’s not his job to deal with these; it’s mine. It took me minutes, rather than hours, to locate them and deal with them. And I know I found them – every one of them. What will the client remember? If you’re still reluctant to try out ProperNounAlyse (or any other editorial tool for that matter), consider this: What will the client remember? The three hundred mistakes that you spotted or the three howlers you missed? When it comes to proper nouns, especially in large volumes of character-based editorial work, it’s too easy to miss a discrepancy. And character names stand out to readers. Taking just a few minutes to run a simple-to-use macro might determine whether your client thinks your work was pretty good or outstanding. Which of those is likely to gain you a repeat booking or a referral to another potential client?
Louise Harnby is a line editor, copyeditor and proofreader who specializes in working with crime, mystery, suspense and thriller writers.
She is an Advanced Professional Member of the Chartered Institute of Editing and Proofreading (CIEP), a member of ACES, a Partner Member of The Alliance of Independent Authors (ALLi), and co-hosts The Editing Podcast. Visit her business website at Louise Harnby | Fiction Editor & Proofreader, say hello on Twitter at @LouiseHarnby, connect via Facebook and LinkedIn, and check out her books and courses. |
BLOG ALERTSIf you'd like me to email you when a new blog post is available, sign up for blog alerts!
TESTIMONIALSDare Rogers'Louise uses her expertise to hone a story until it's razor sharp, while still allowing the author’s voice to remain dominant.'Jeff Carson'I wholeheartedly recommend her services ... Just don’t hire her when I need her.'J B Turner'Sincere thanks for a beautiful and elegant piece of work. First class.'Ayshe Gemedzhy'What makes her stand out and shine is her ability to immerse herself in your story.'Salt Publishing'A million thanks – your mark-up is perfect, as always.'CATEGORIES
All
ARCHIVES
July 2024
|
|
|
|

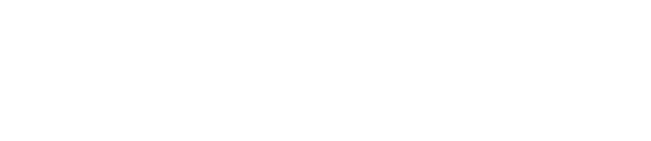

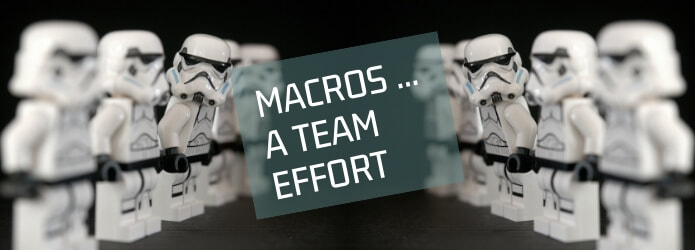
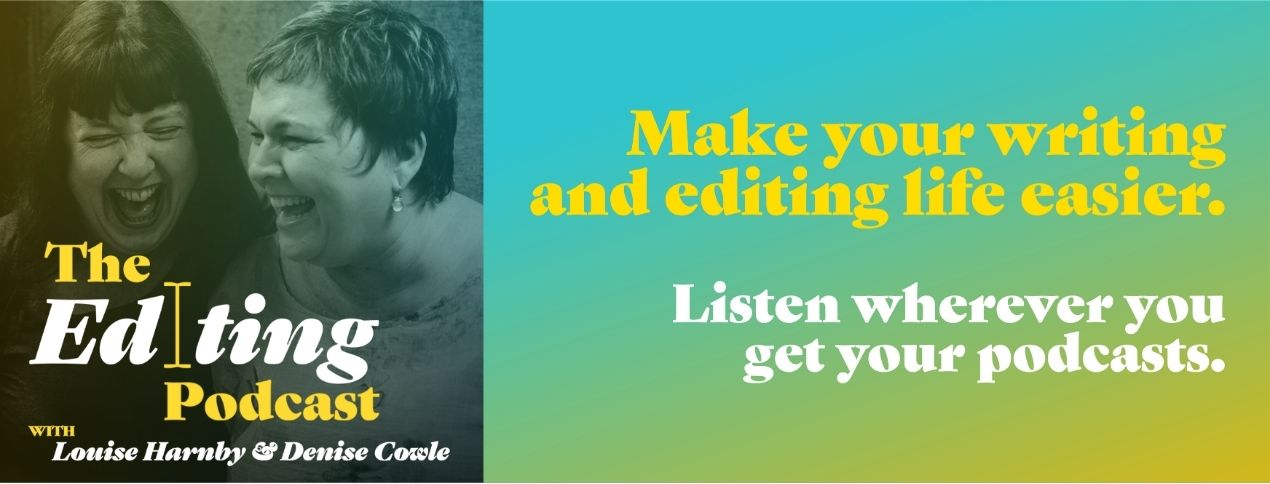
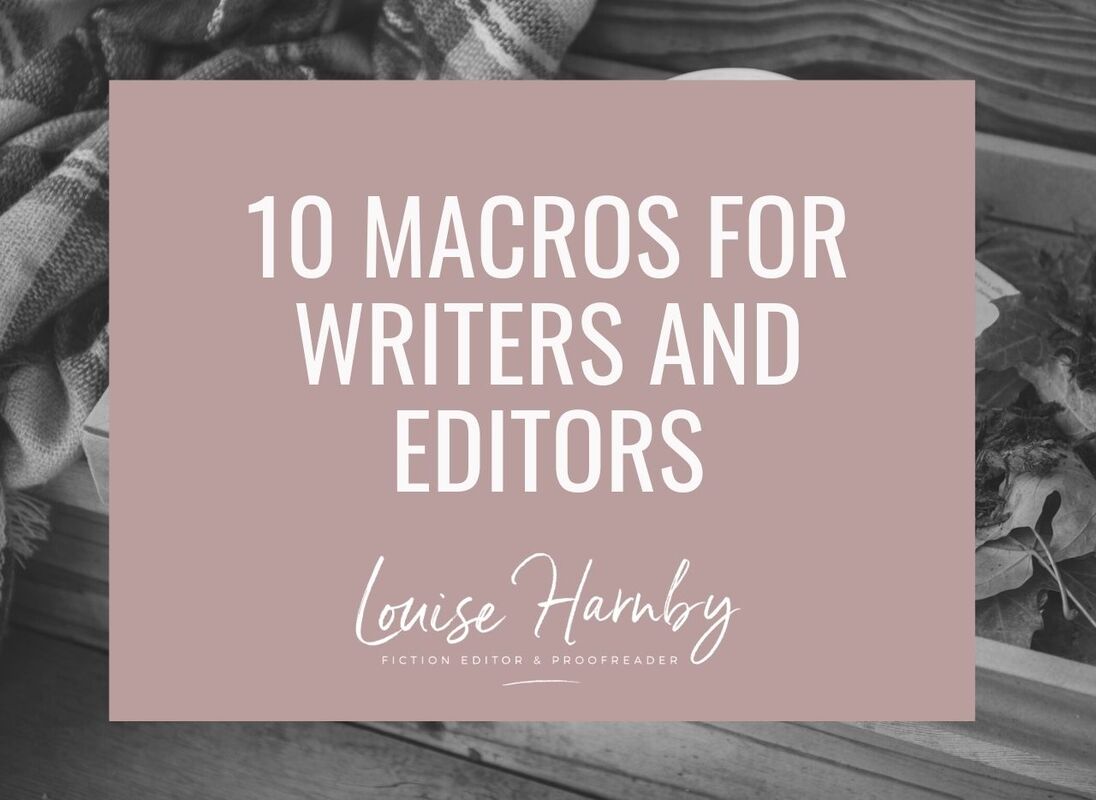
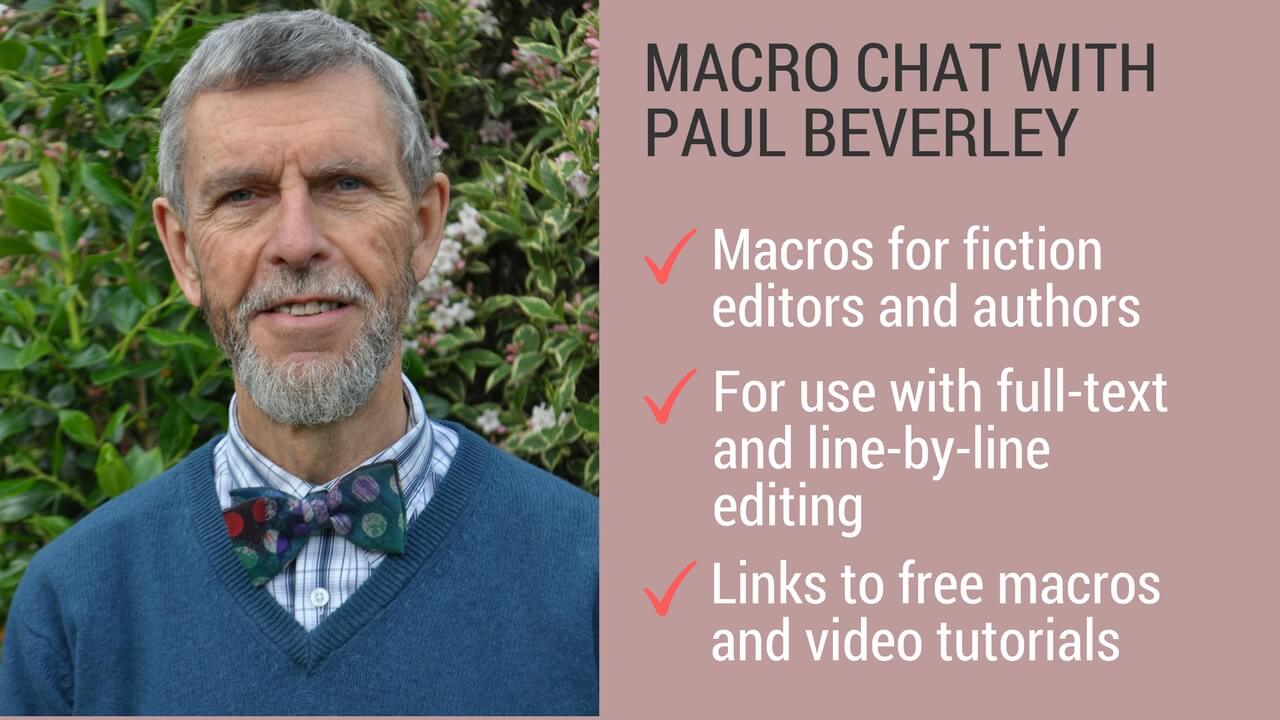
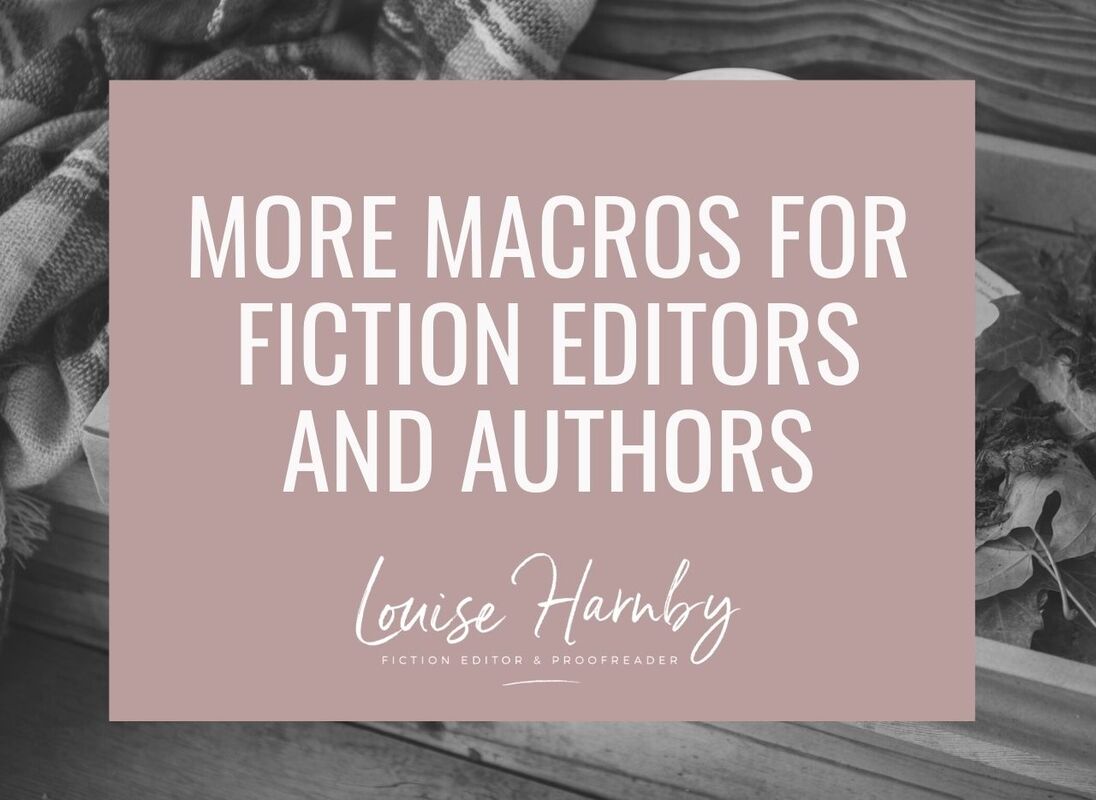



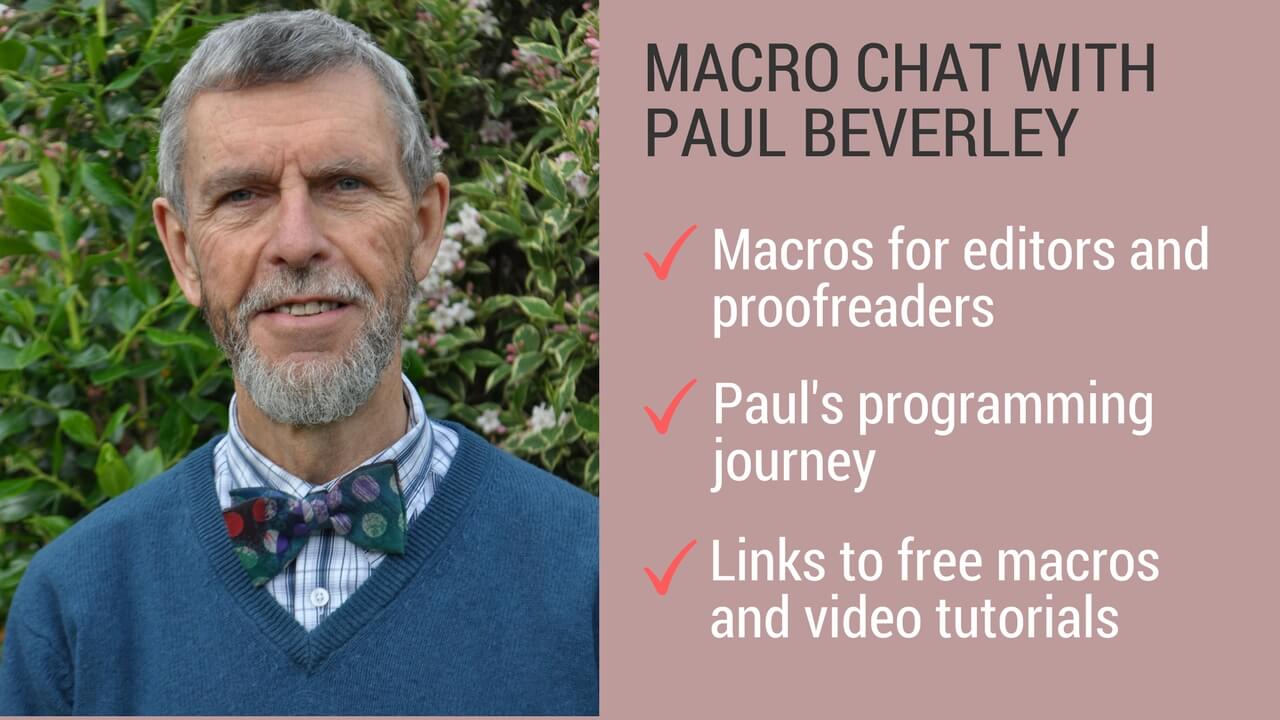









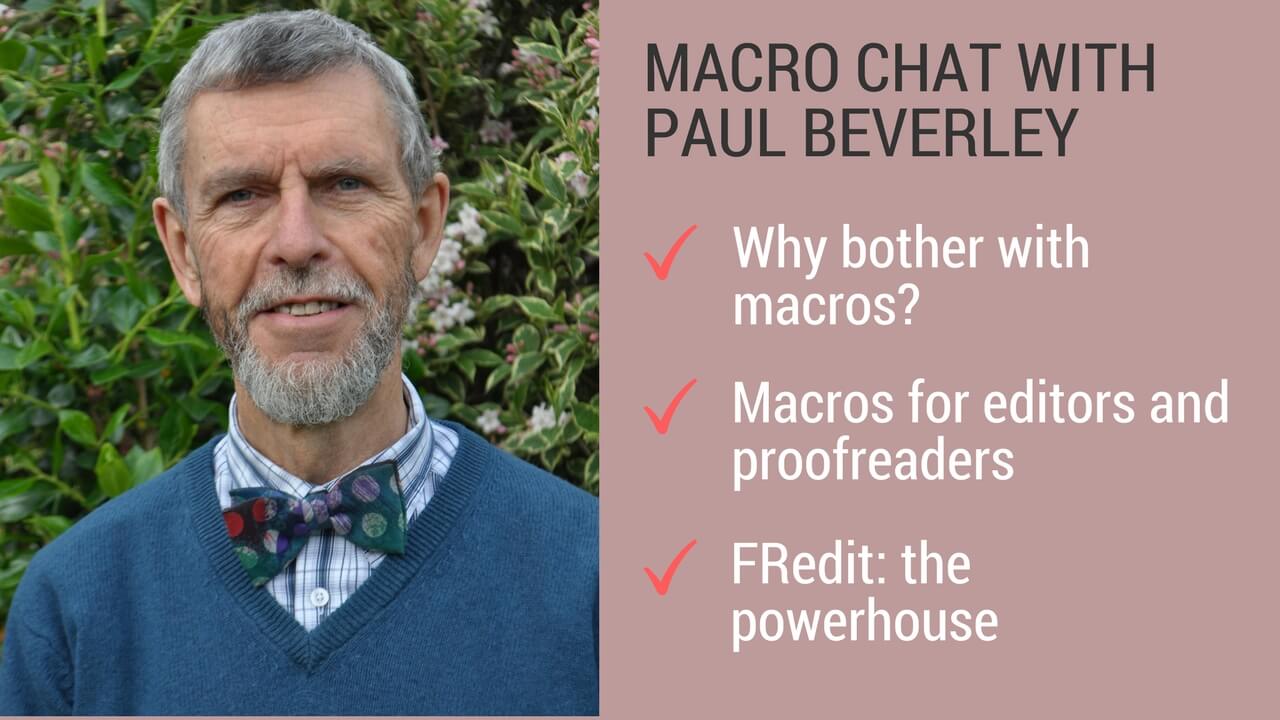
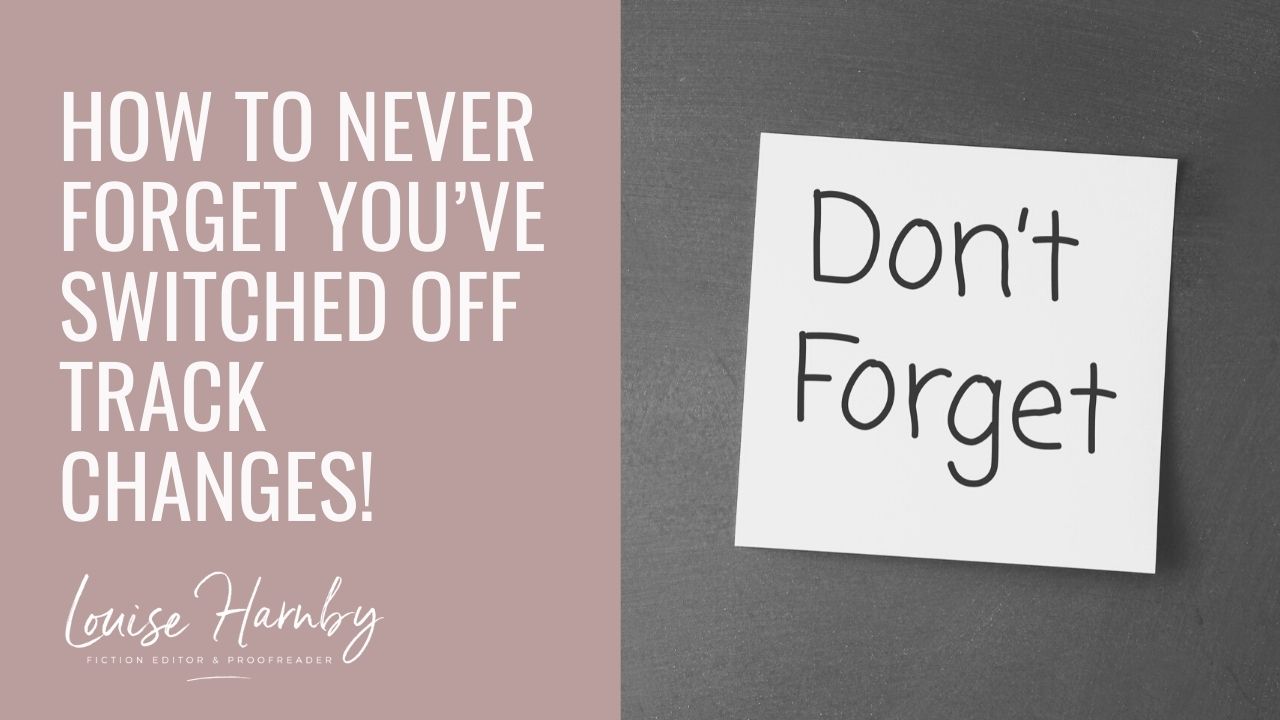
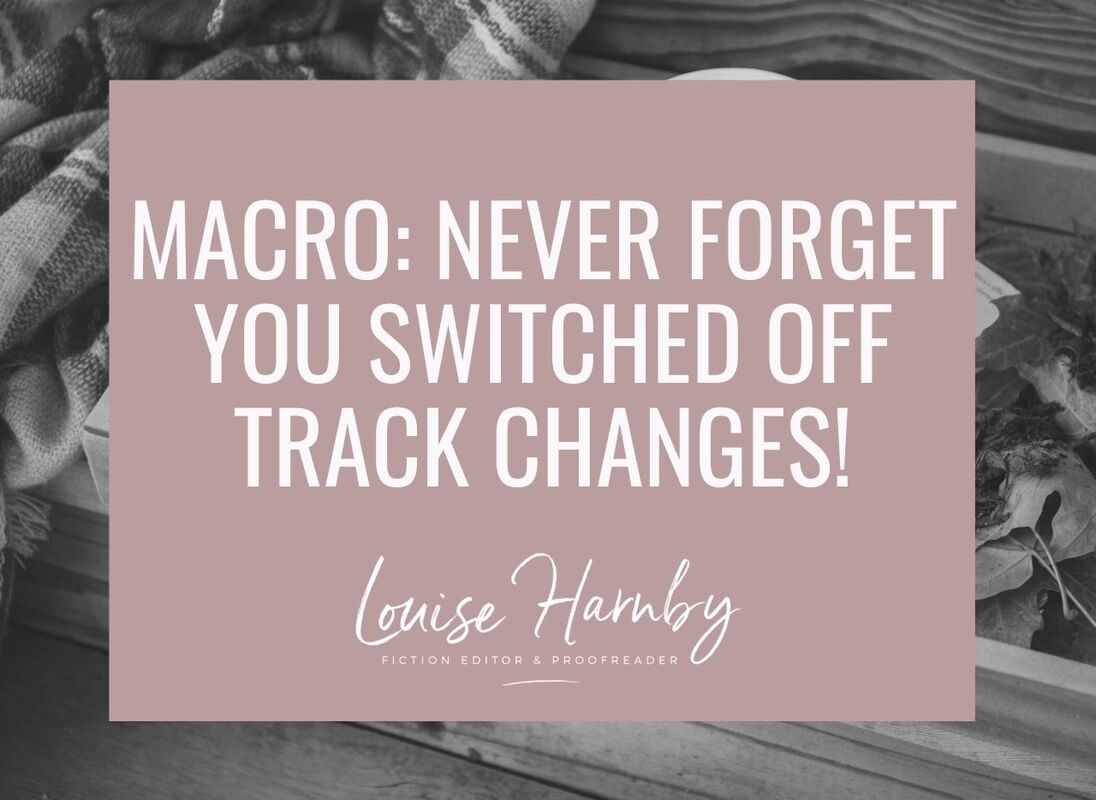

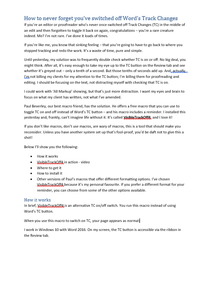
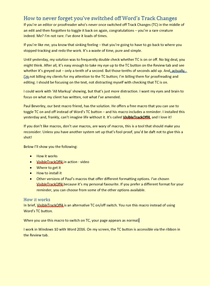

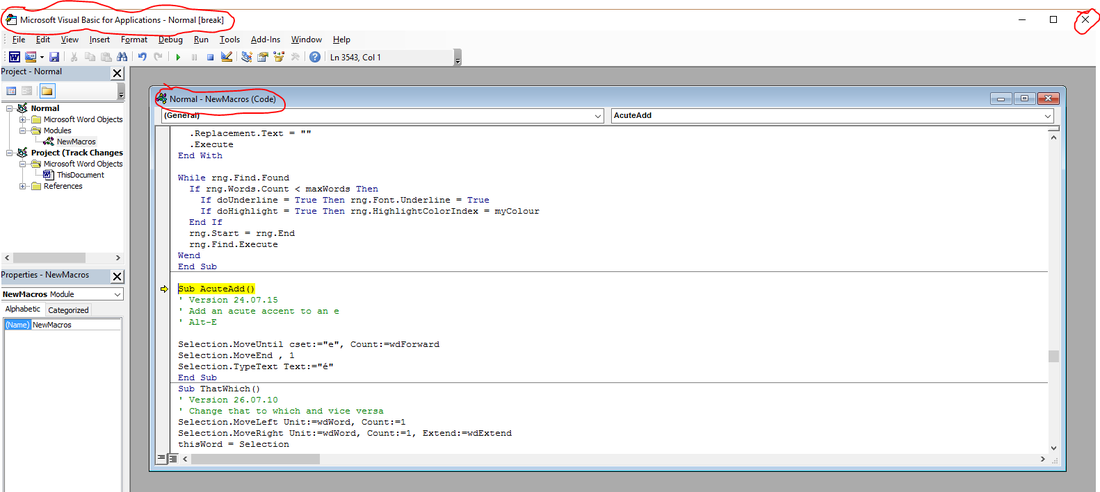
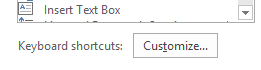
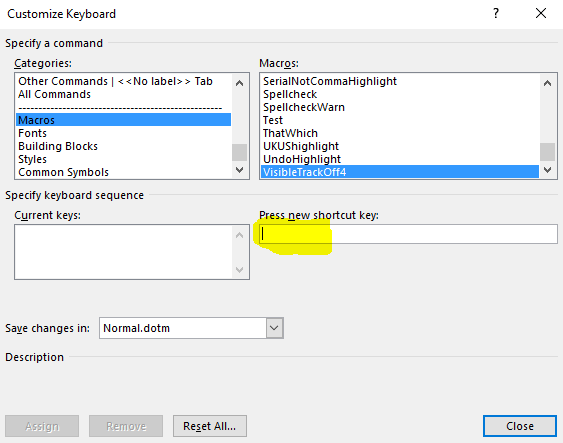
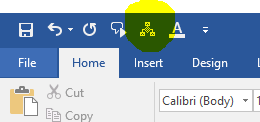
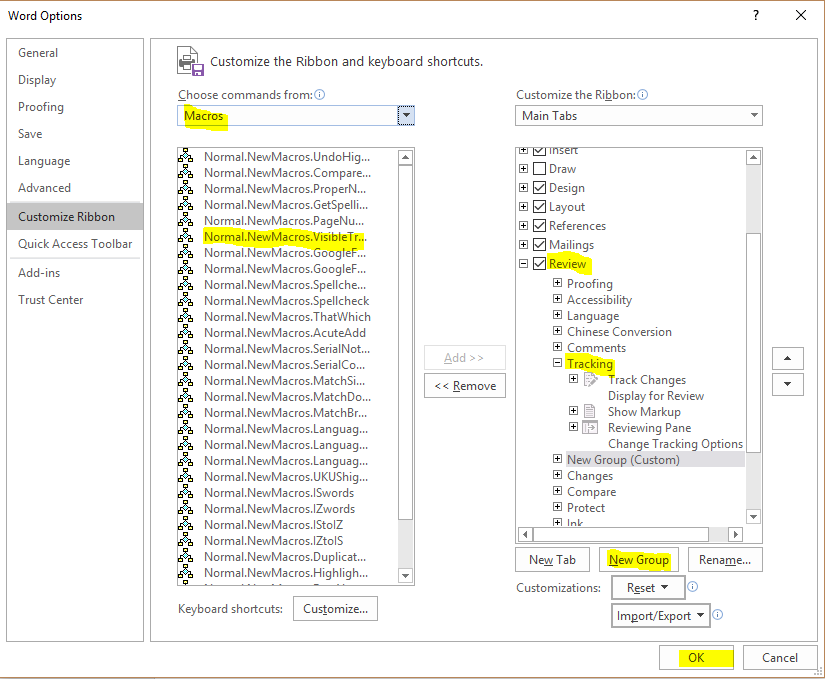

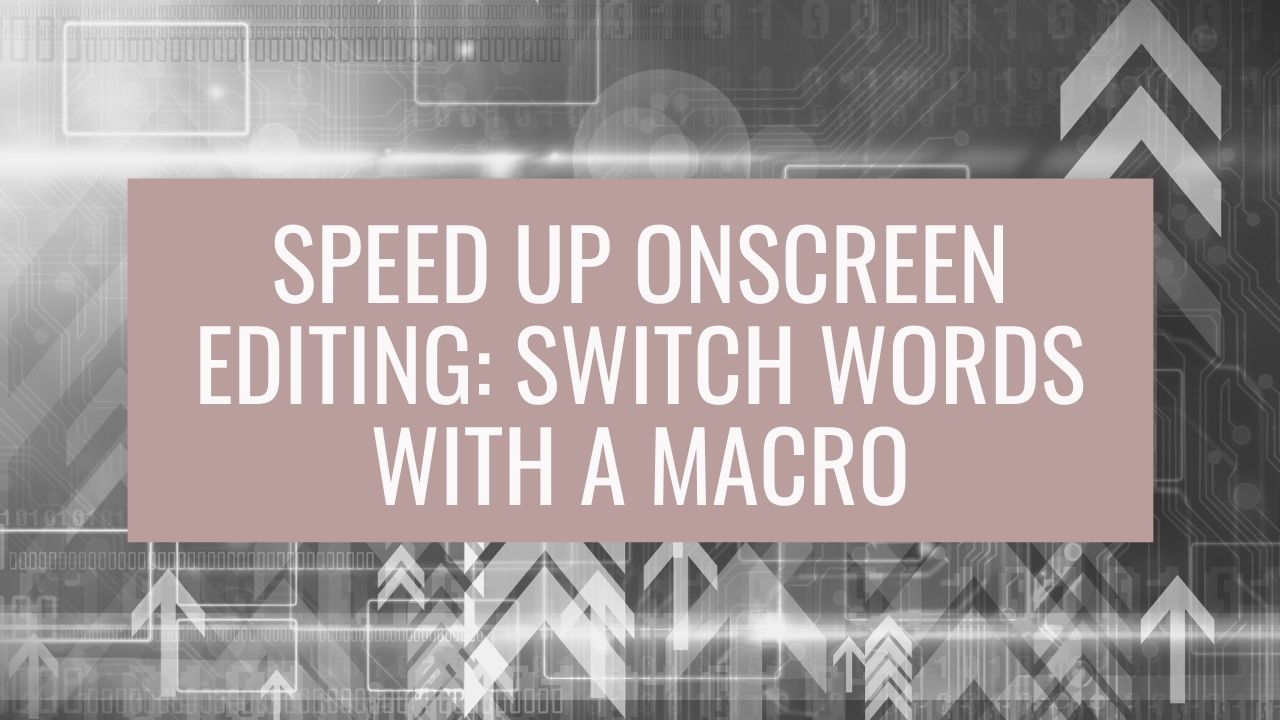
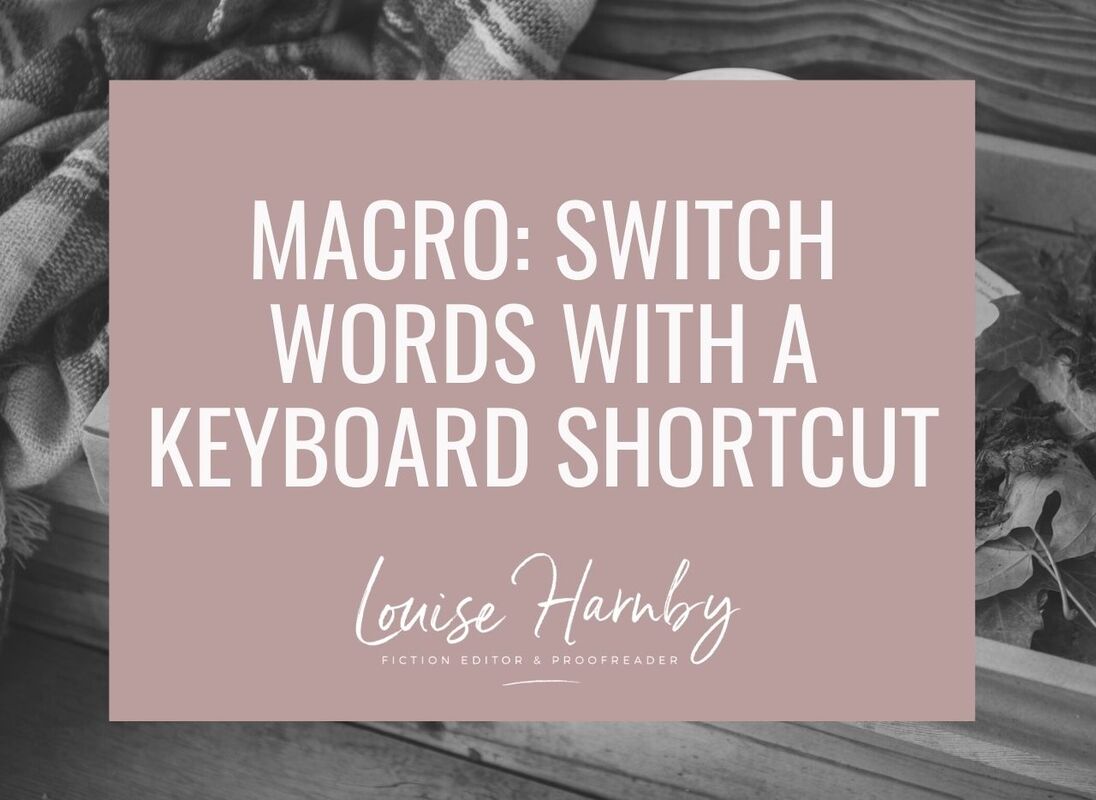
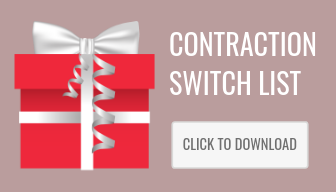

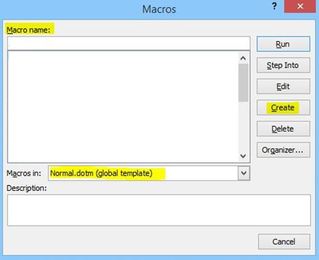
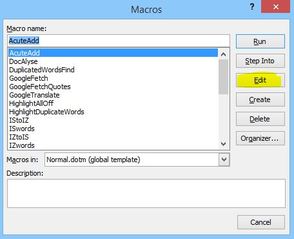
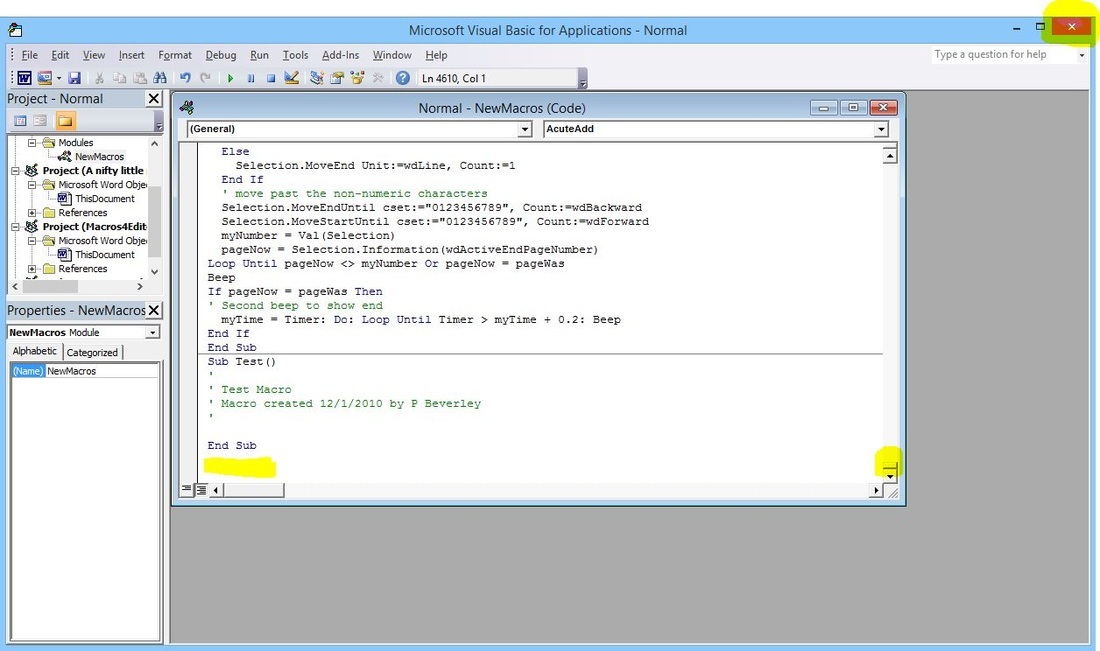
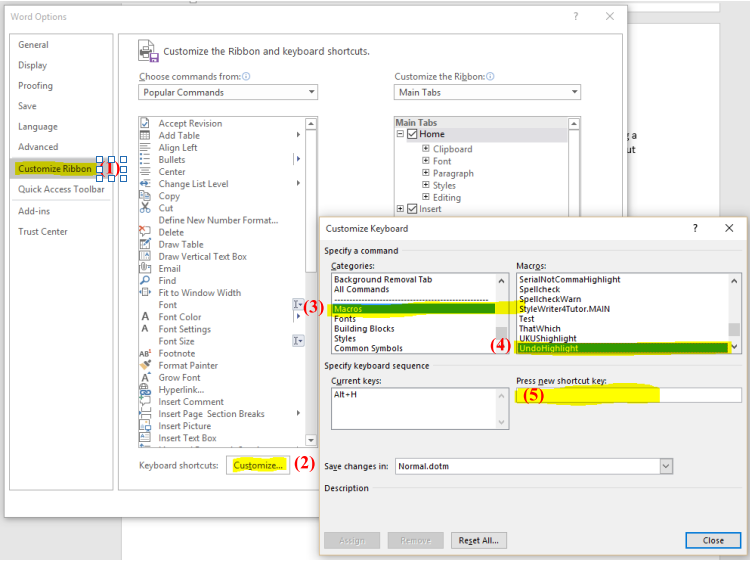

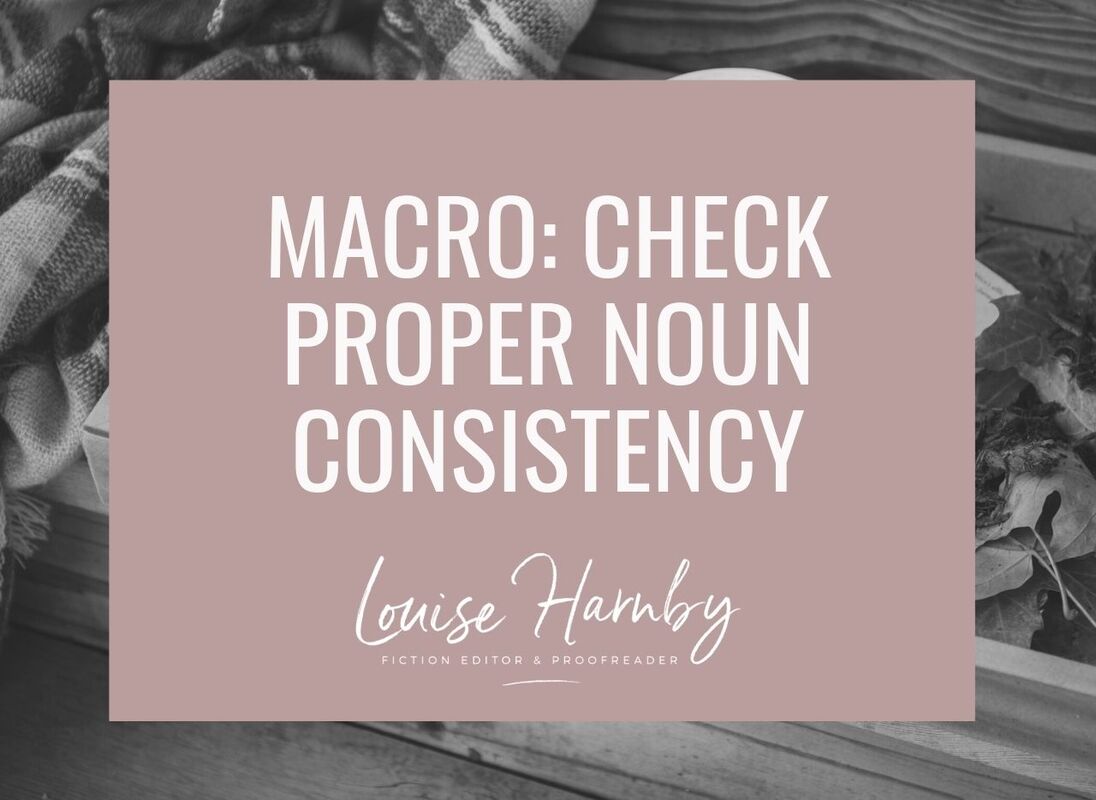

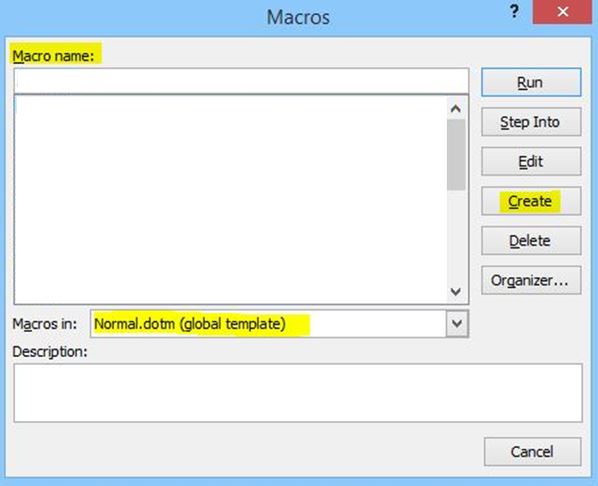
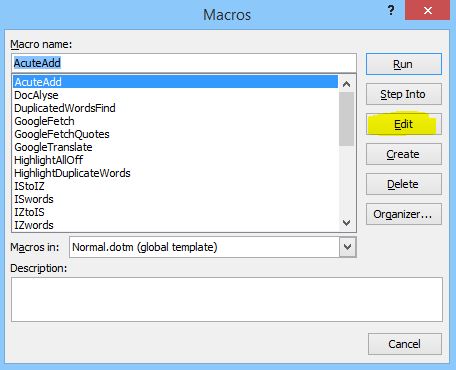
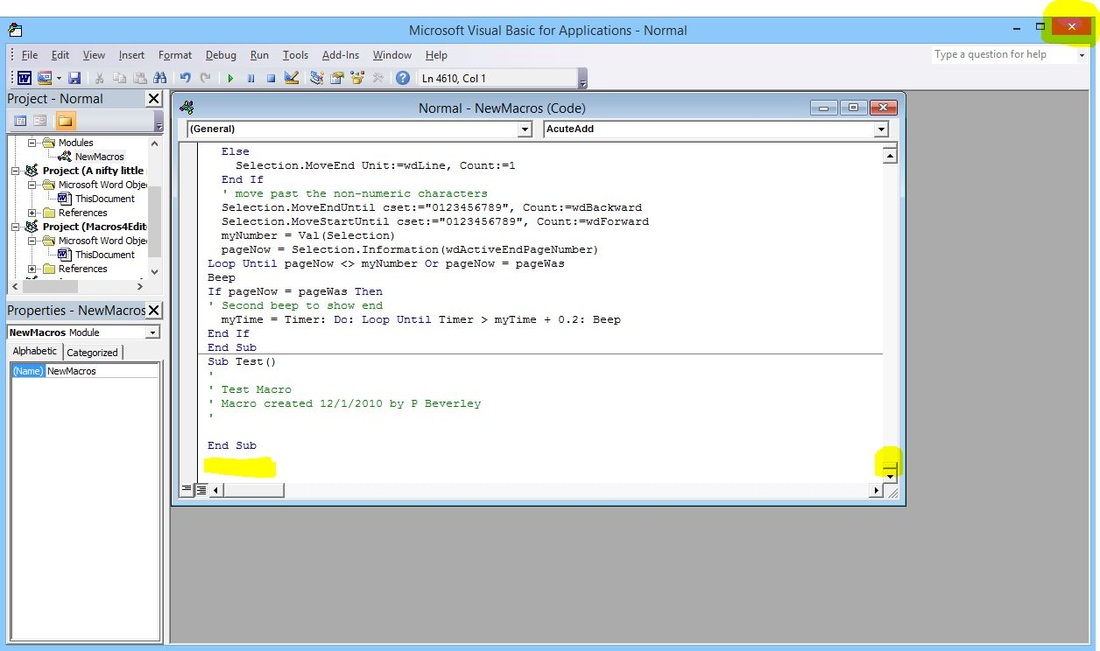
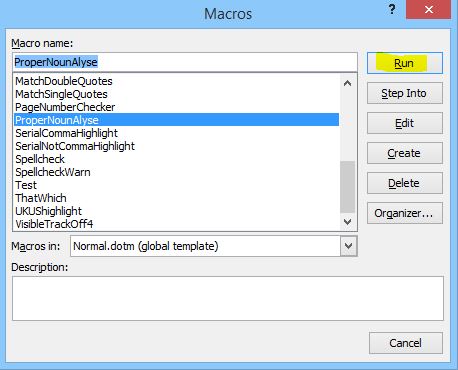
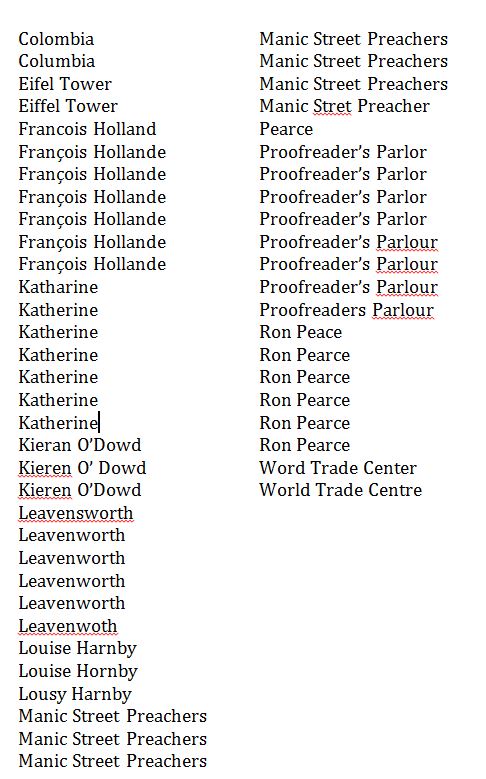
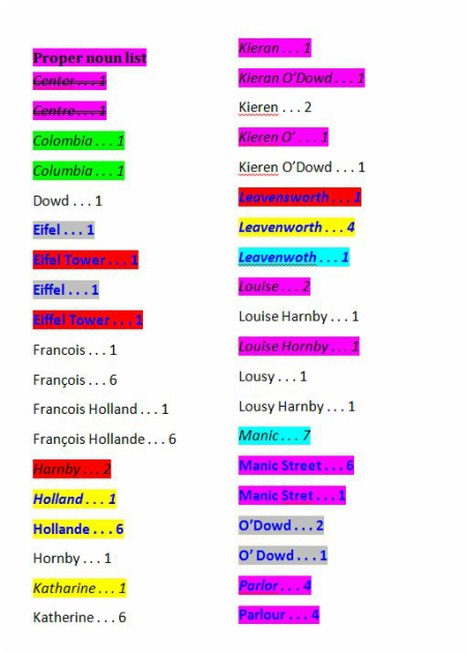
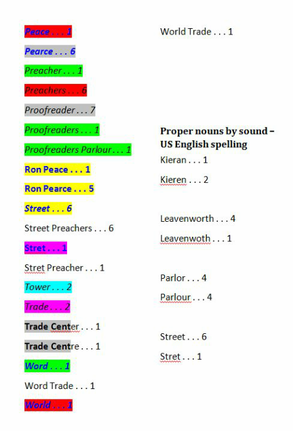
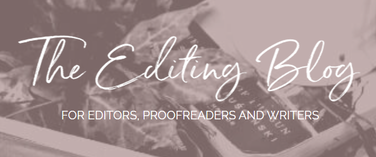


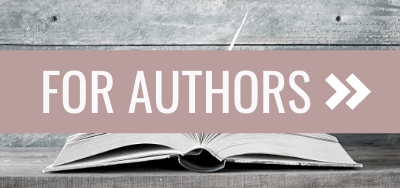
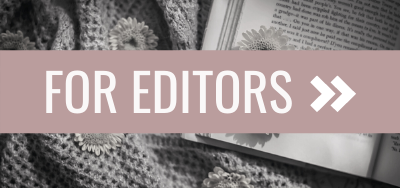
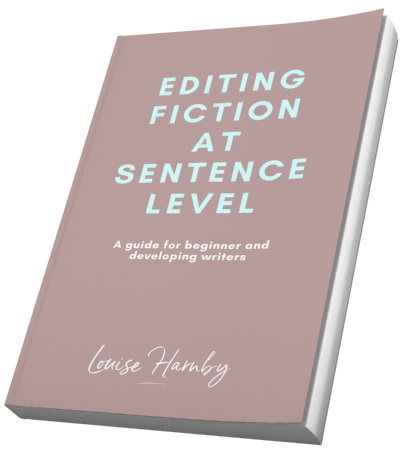
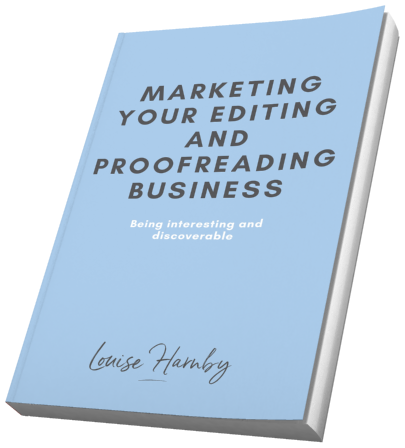
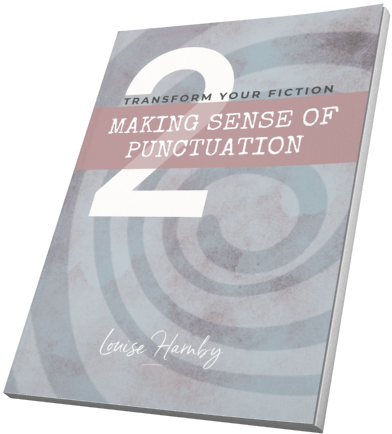
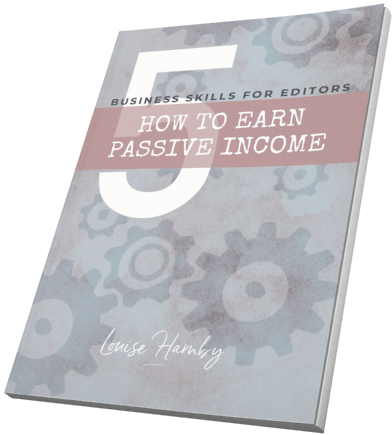
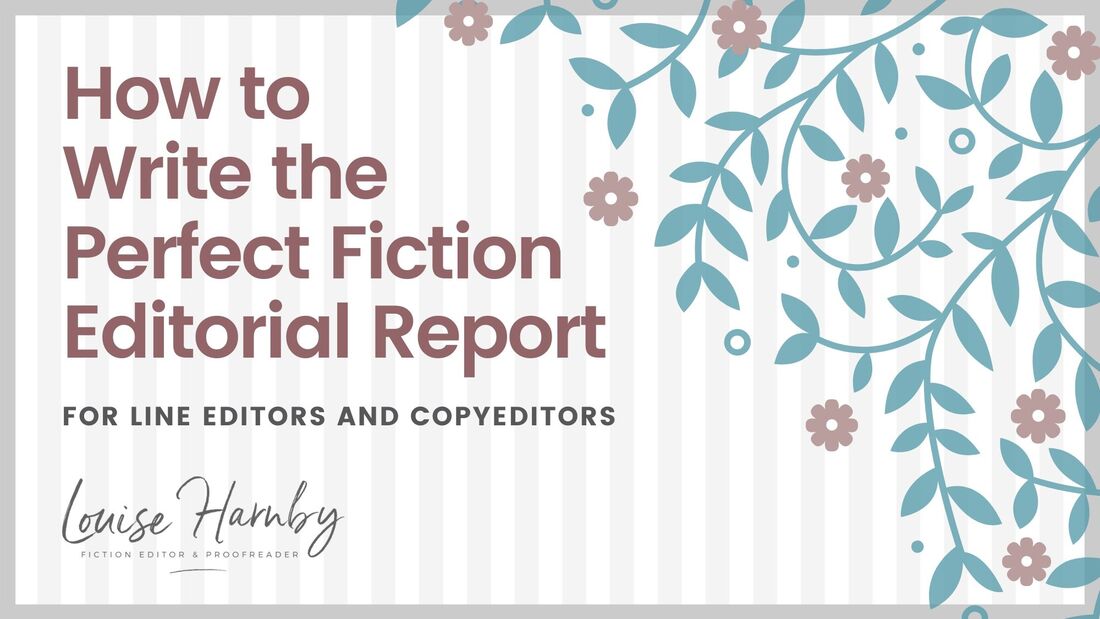
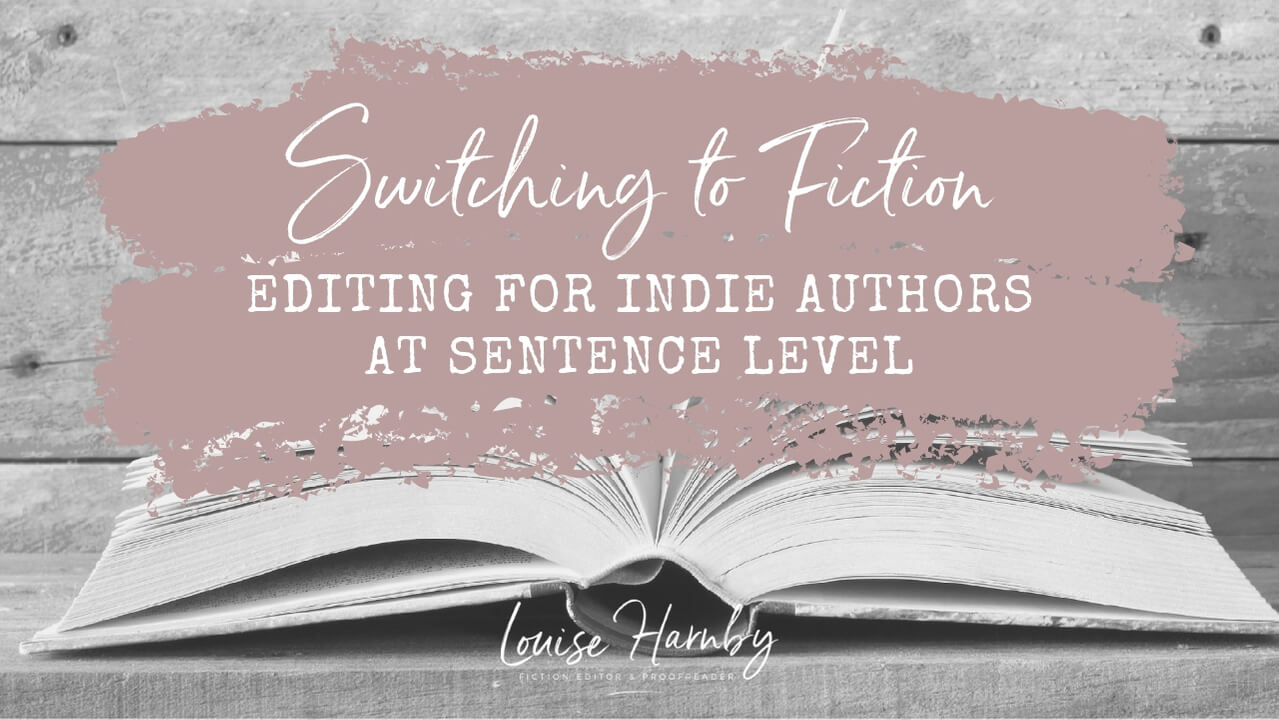
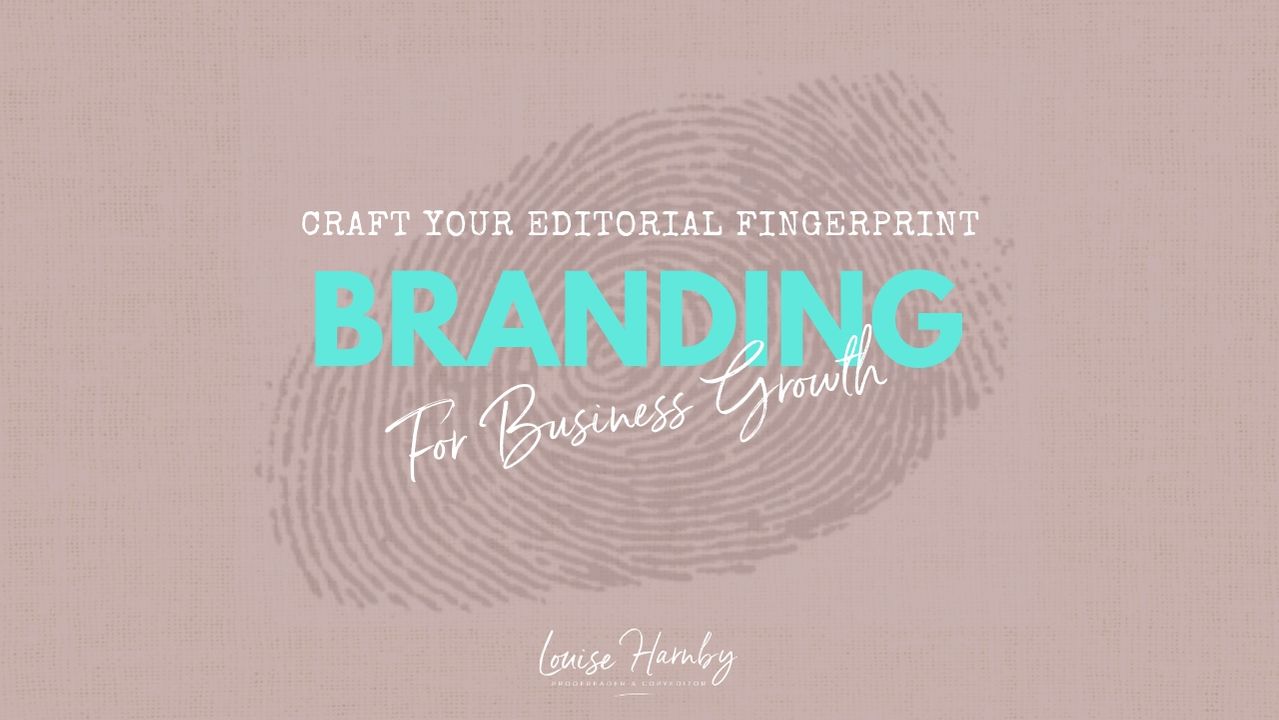
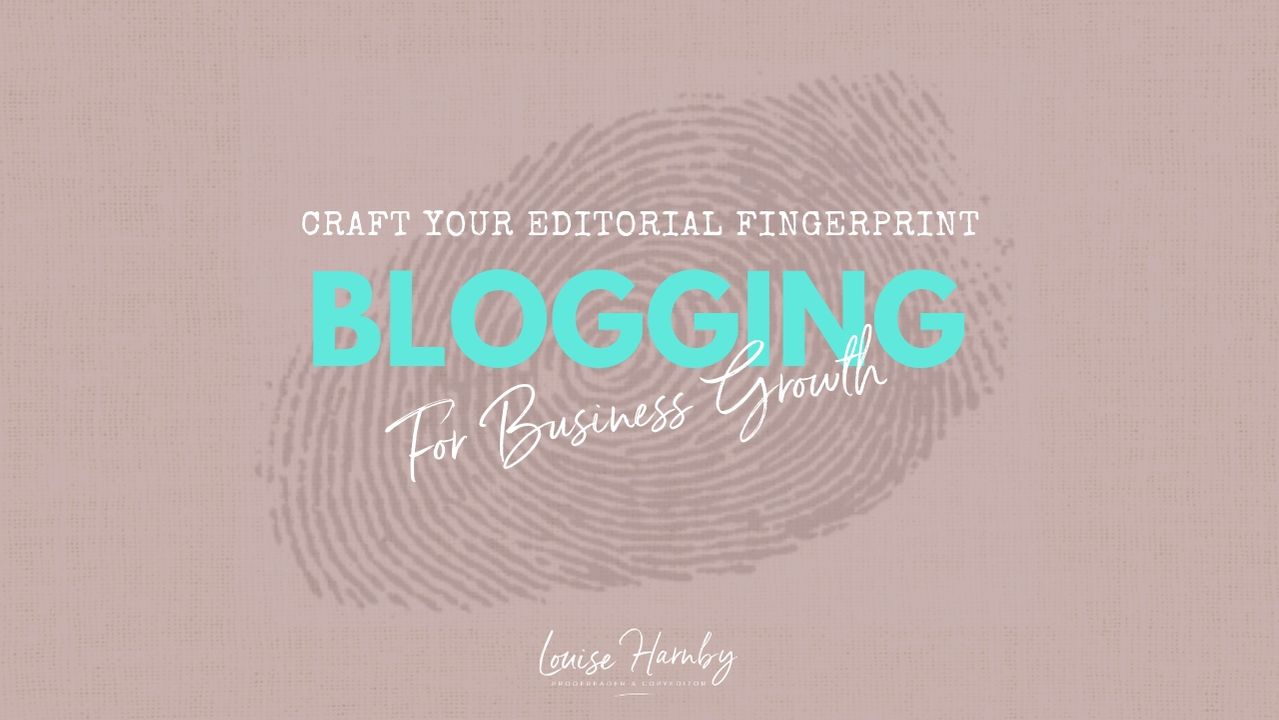
 RSS Feed
RSS Feed