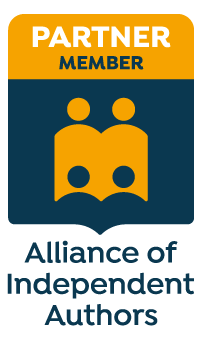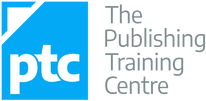|
MultiSwitch is another gem of created by my colleague Paul Beverley. This useful little macro speeds up onscreen editing and proofreading.
The macro is available in his free book, Computer Tools for Editors. In a nutshell, it allows you to switch around a word (or words) with a single keyboard shortcut. I use it to save time with every single Word-based project I work on.
Imagine that you’re editing or proofreading a Word file in which the author repeatedly uses ‘which’ for restrictive relative clauses. You want to change it to ‘that’. This means carrying out three small actions: select, delete and retype.
That’s not a problem if the issue occurs twice in a file, but if it occurs tens or hundreds of times, those seconds are going to add up and eat into your hourly rate. And let’s not get started on the ache in your wrist!
Naturally, you might notice that a particular job has a number of similar niggles that you want to attend to, in which case this macro will be even more of a productivity-enhancer. Give it a whirl! MultiSwitch in action To run MultiSwitch, you simply place your cursor before or in the word you want to change (in our example here, ‘which’), and hit your keyboard shortcut (I’ve assigned alt-3, but you can choose whatever you like). Then, bingo, the macro amends ‘which’ to ‘that’. Here's a teeny-tiny video of me using MultiSwitch. This demo aims merely to show you where to place the cursor prior to hitting your assigned shortcut key command, and what you will see on your screen (a little flickering as the macro makes the switch). If you don’t know how to assign a keyboard shortcut, don’t worry – I’ll show you how later in the article. The beauty of MultiSwitch is that you need only one keyboard shortcut for a ton of different word switches. Here are a few examples from my switch list:
I love this macro for editing fiction because it's so quick to create contractions when I'm helping the author create a more informal narrative, or dialogue that's closer to natural speech. Further down, I explain how to create your list – it's a doddle. Or, if you'd like to save even more time, grab a free copy of my contraction switch list. You can edit it to include your own word switches.
Installing MultiSwitch
Go to Paul’s website and download Computer Tools for Editors. Save the zipped folder to your computer and extract three files: one is an overview of the macros – what they are, what they do, how to store them and so on – plus all the programs themselves; another contains just the actual macro programs; a third is called ‘Beginners Start Here’; and the final file is a style sheet. The file you need to open in Word is ‘The Macros’. Use Word’s navigation menu on a Mac (or Ctrl F on a PC) to open the Find function. Type ‘Sub MultiSwitch’ into the search field and hit ‘Return’ twice. That will take you to the start of the relevant script. Select and copy the script from ‘Sub MultiSwitch()’ down to ‘End Sub’. Still working in Word, open the ‘View’ tab and click on the ‘Macros’ icon on the ribbon:
A new window will open.
If you don’t have any macros already loaded:
If you already have macros loaded (your TEST macro or any other):
This will open up another window:
Don’t close this Visual Basic window quite yet – there’s something else you need to do first! Creating your MultiSwitch list Now head over to Word. Open a new document and call it zzSwitchList. Create your list using the following style: that which which that last past like such as less fewer Less Fewer it is it's Save it somewhere just as meaningful! Mine’s in my Macros folder, but you can save it wherever it suits you. Now close the document. You can amend this list any time you want to – just add or delete words as you see fit. Changing the MultiSwitch script Now you're going to make a small amendment to the macro script so that it's personalized for you, so go back to the window into which you pasted the MultiSwitch script. At the top of the script, you’ll see the following:
Sub MultiSwitch()
' Version 06.12.17 ' Scripted word/phrase switching maxWords = 8 listName = "zzSwitchList" myDir = "C:\Users\Louis\Dropbox\Macros\" ' Set min number of chars for an abbreviation minChars = 2 includeApostrophe = True useSpike = True The text in red shows how I’ve customized the script to suit my needs – you need to put in your own location. Now you can close the window by clicking on the ‘X’ in the top right-hand corner. Do the same with the general Visual Basic window too. Don’t worry if you get a message about a debugger – just press ‘OK’. Creating the keyboard shortcut for running MultiSwitch If you don't know how to create keyboard shortcuts, this section's for you. If you do know how to do this, you don't need to read any further! I'm working in Word 2016 on a PC. If you are too, the instructions are as follows:
(If you are working in a different version of Word, see pp. 14–15 of the ‘ComputerTools4Eds’ file in the Macros folder that you've downloaded from Paul’s site in order to install this macro. There, he provides details of the process for different versions of the software.) The image below shows how I assigned a keyboard shortcut to another macro called ‘UndoHighlight’. The steps are exactly the same.
That's it! I hope this macro saves you as much time as it's saving me!
Louise Harnby is a line editor, copyeditor and proofreader who specializes in working with crime, mystery, suspense and thriller writers.
She is an Advanced Professional Member of the Chartered Institute of Editing and Proofreading (CIEP), a member of ACES, a Partner Member of The Alliance of Independent Authors (ALLi), and co-hosts The Editing Podcast. Visit her business website at Louise Harnby | Fiction Editor & Proofreader, say hello on Twitter at @LouiseHarnby, connect via Facebook and LinkedIn, and check out her books and courses.
3 Comments
3/11/2016 07:53:24 am
Paul's Multiswitch could be very useful. Users of EditTools actually have a similar macro included but one that is much more powerful -- Toggle. (A description of the current version of Toggle can be found here: http://wordsnsync.com/toggle.php. An even more powerful version will be included in the next release, which is, hopefully soon to be released.)
Reply
4/11/2016 03:09:21 am
I love Multiswitch too! I find it especially useful for forming contractions quickly (would not > wouldn't, will not > won't, and so on). I've got a few dozen entries in my switchlist so far!
Reply
raad ghazi
1/7/2024 01:04:33 pm
Dear
Reply
Leave a Reply. |
BLOG ALERTSIf you'd like me to email you when a new blog post is available, sign up for blog alerts!
TESTIMONIALSDare Rogers'Louise uses her expertise to hone a story until it's razor sharp, while still allowing the author’s voice to remain dominant.'Jeff Carson'I wholeheartedly recommend her services ... Just don’t hire her when I need her.'J B Turner'Sincere thanks for a beautiful and elegant piece of work. First class.'Ayshe Gemedzhy'What makes her stand out and shine is her ability to immerse herself in your story.'Salt Publishing'A million thanks – your mark-up is perfect, as always.'CATEGORIES
All
ARCHIVES
July 2024
|
|
|
|

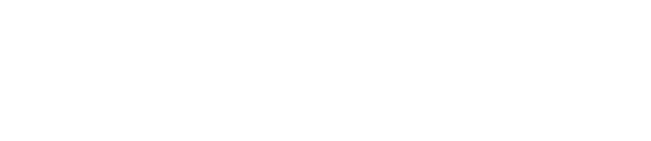
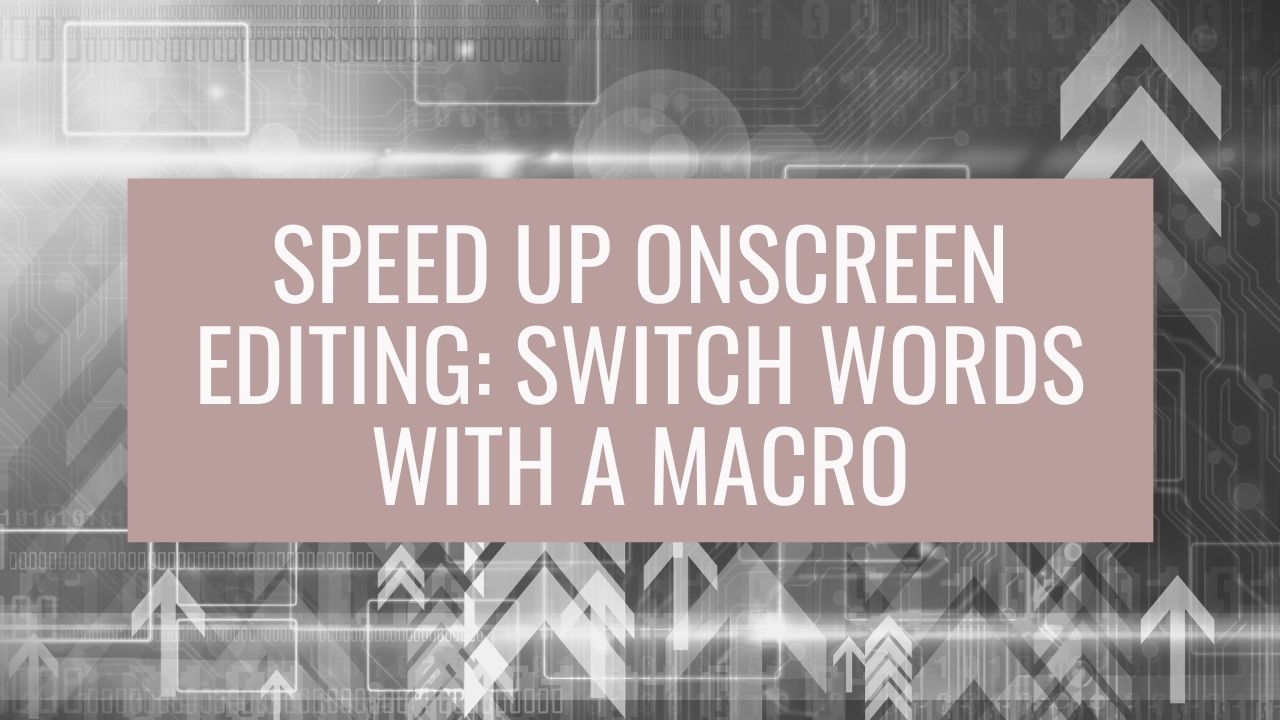
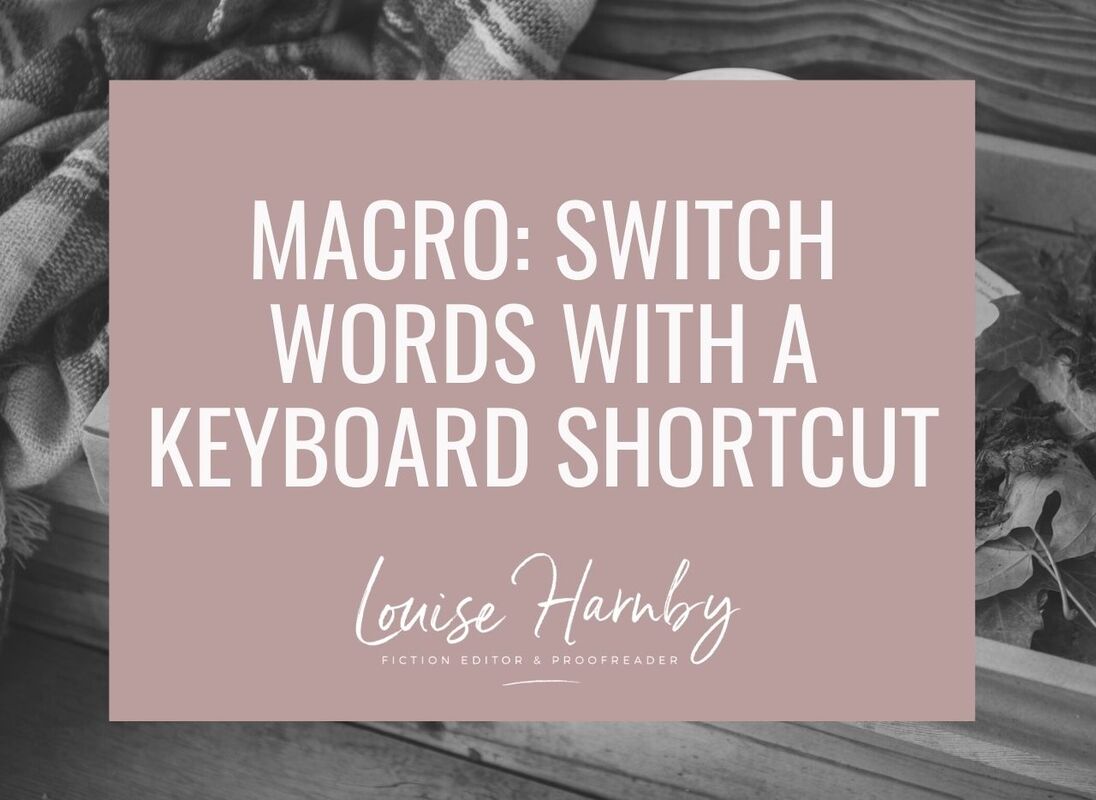
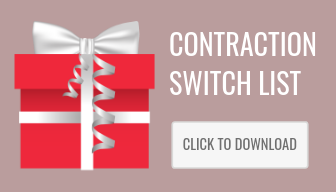

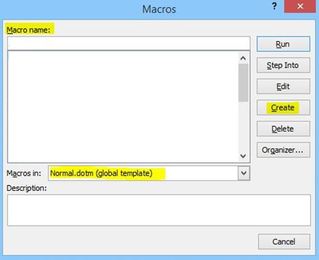
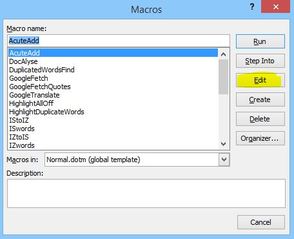
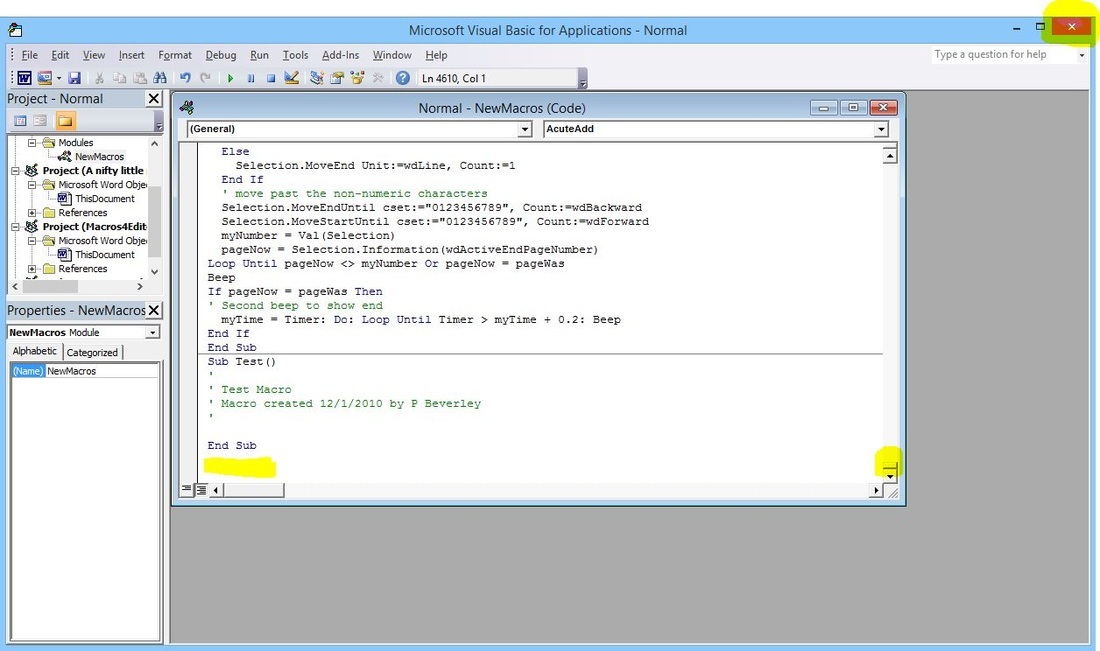
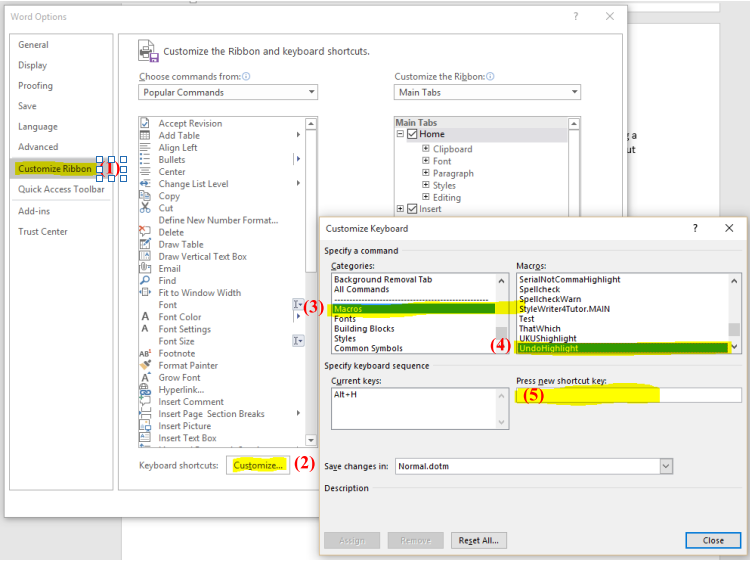
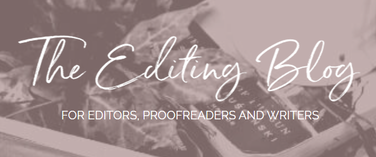


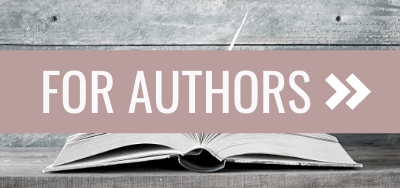
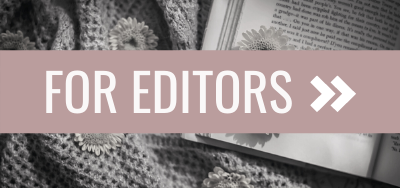
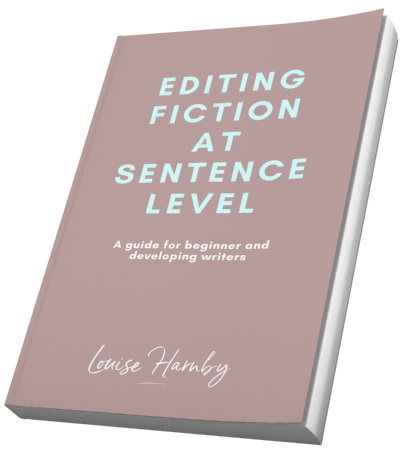
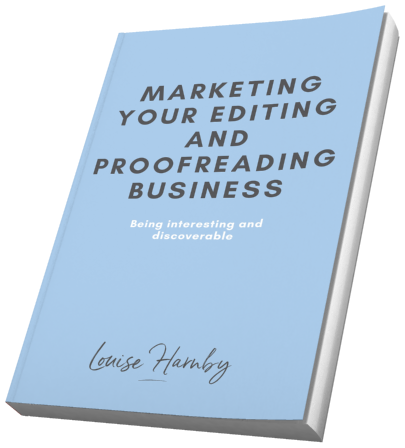
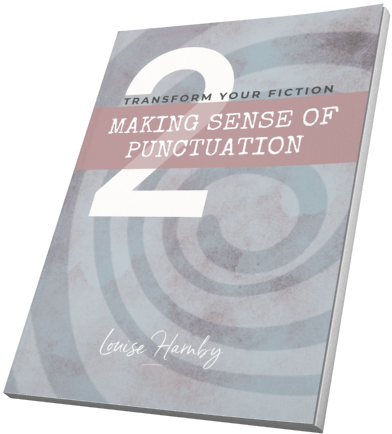
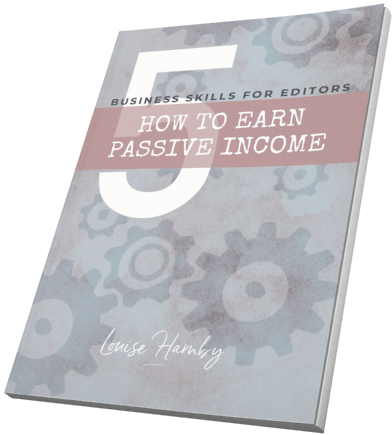
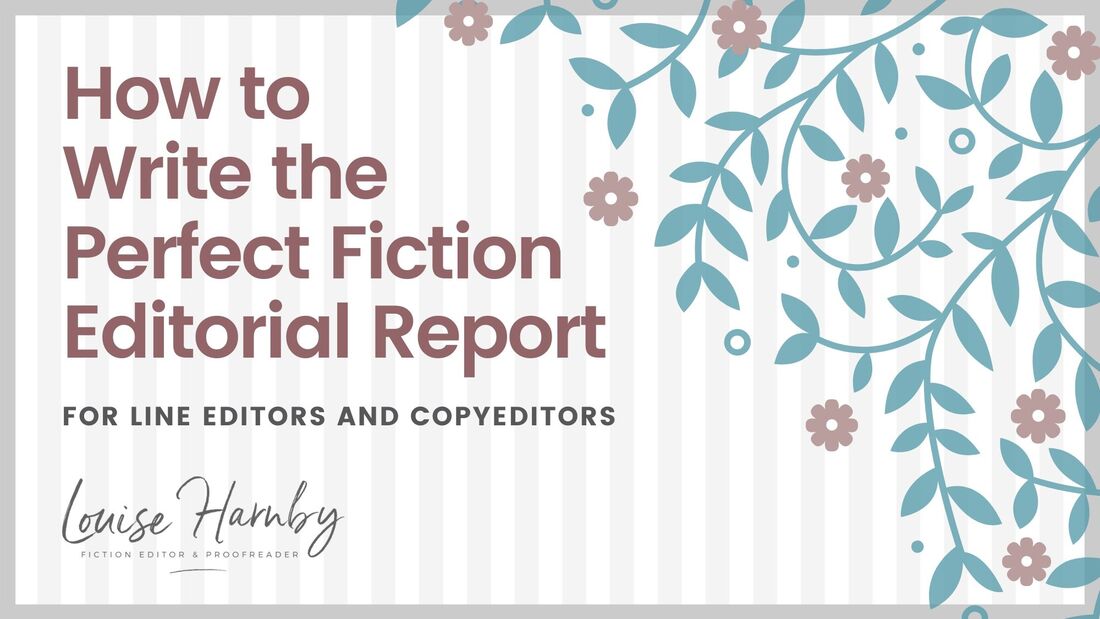
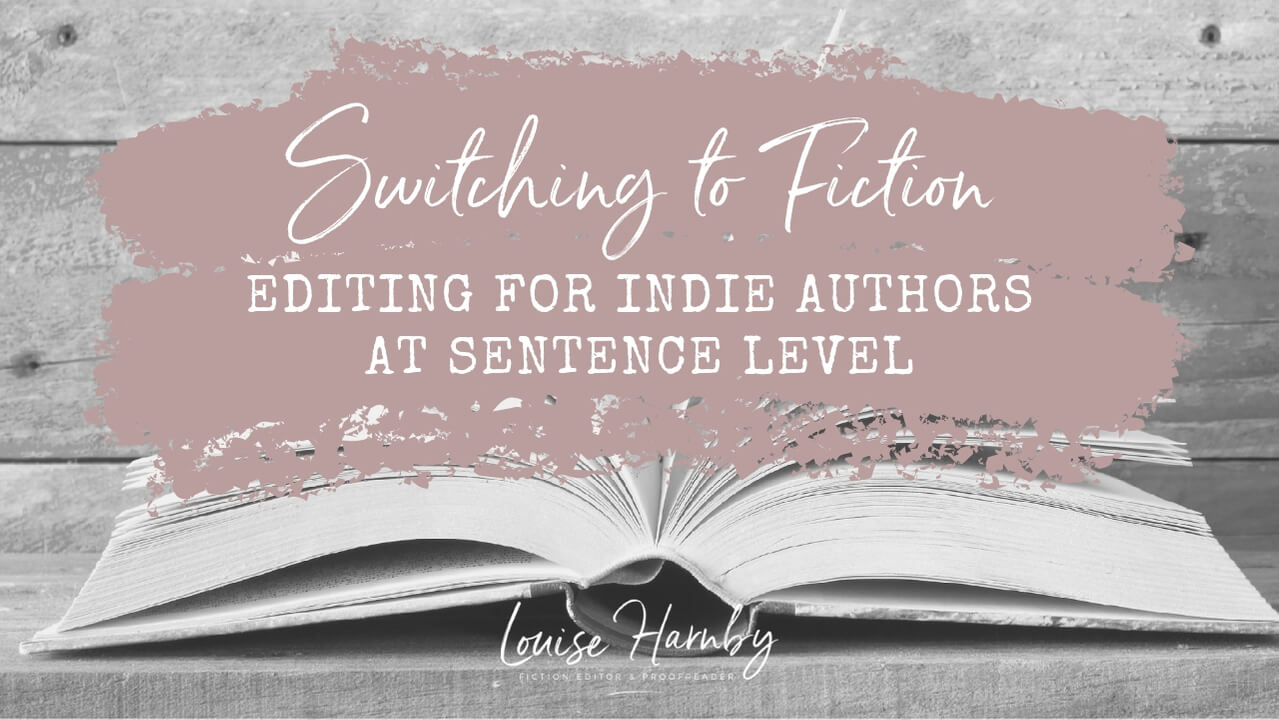
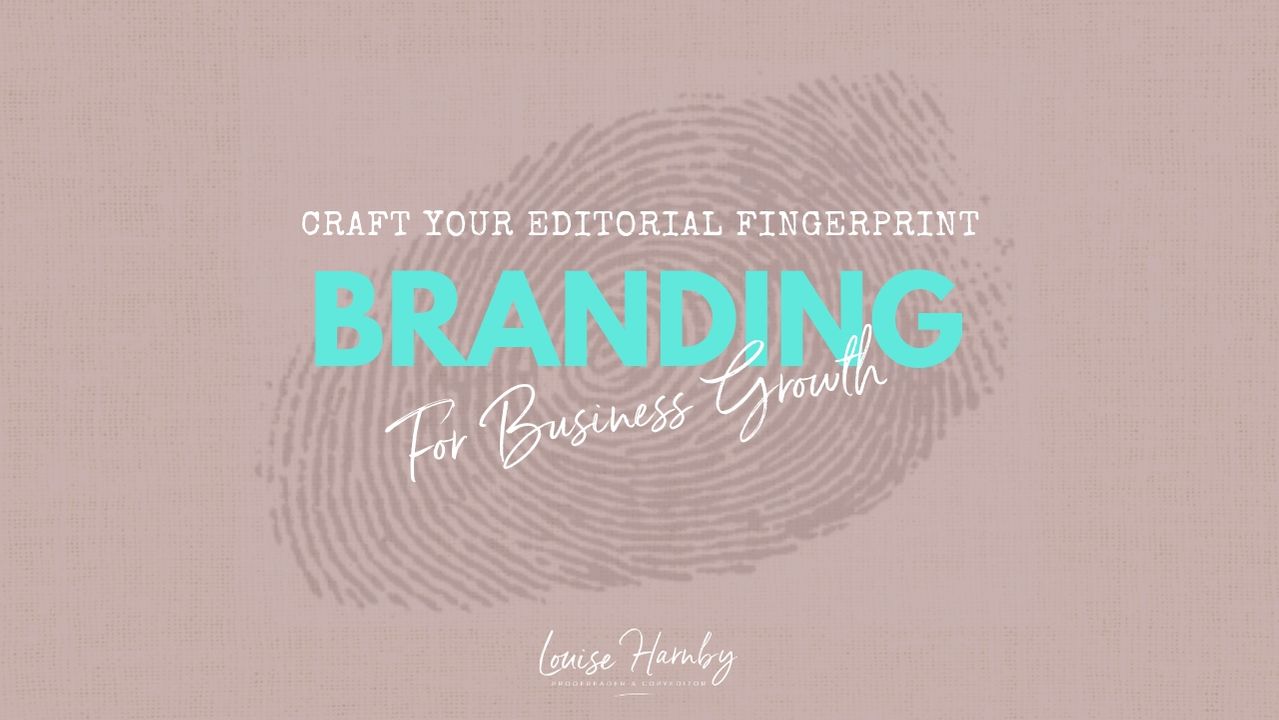
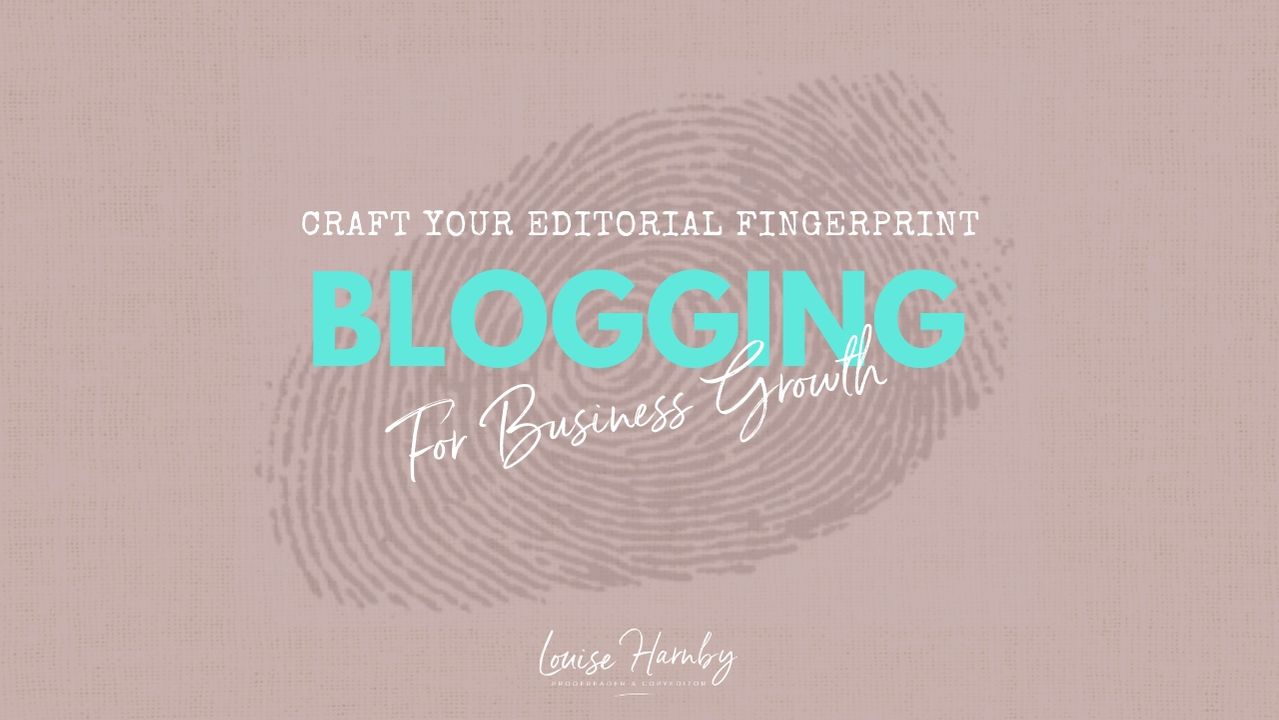
 RSS Feed
RSS Feed