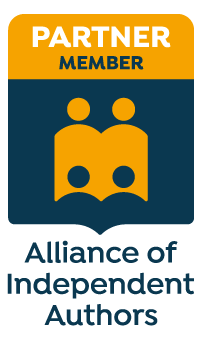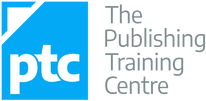|
Solitude vivifies; isolation kills.
Joseph Roux (nineteenth-century priest and poet) I worked in an office for nearly fifteen years before I went freelance. I’d stop and chat with friends and colleagues by the water cooler or coffee machine. There was always someone to talk to; sometimes it was difficult to knuckle down to the job, so social was the environment. Now that I’m freelance, I work from home. I don’t have colleagues in the traditional sense. I’m on my own from 9 a.m. until 3 p.m. Non-freelancers have frequently asked me how I deal with the isolation and are often surprised when I reply, “I don’t feel isolated.”
The experience is certainly different from that of my prior office life and it requires a different mindset, but need it be isolating? Or was Roux onto something when he reminds us of the different ways of being alone? I asked some of my freelance editorial colleagues about how they manage a life of working from home.
The following is a summary of our collective wisdom on how to generate your very own freelance water cooler when you need it, and bathe in the quietness when you don’t. The challenges Many of us become freelance because it suits our needs – moving house, moving country, redundancy, parenting, disability, and caring for dependents are just some of the reasons why people move their work base from the office to the home. These changes can bring rewards but also challenges, forcing us to withdraw from the traditional and easily accessible friendship and professional groups that we’d previously relied on. Some of the contributors to this article highlighted how having young children has provided them with much-needed human contact at the school gates. But many of us still miss the “office banter”, the “colleague” element – Jo Allen summed it up well, referring to “those people who do the same or similar jobs so you can swap and share ideas: the manager who always supports your ideas; the people who are there to confirm your decisions; the security of responsibilities understood; and the confidence of knowing how to do the job”. Online networking Our discussions highlighted one thing above all else: Facebook. Yes, editorial association-based discussion lists, LinkedIn boards, Twitter and Google+ all came up as recommended spaces for connecting with like-minded colleagues in similar working environments, but Facebook stood out as the place to go to meet, chat, share ideas, and let off steam. Facebook is the ultimate freelance water cooler. Several people actually wondered how they ever coped without it, and one person commented that he’s not sure he’d still be freelance were it not for Facebook. I particularly like the fact that it’s so easy to differentiate one’s public image from the more personal posts that might be limited to friends, down to the private messaging options for the one-on-one chat. Using online networking forums means you don't ever have to feel like you’re working on our own even if there's no one else in the room. Face-to-face networking The other favoured resource for combating feelings of loneliness was the good old-fashioned face-to-face meet. It requires a lot more effort than dipping into your Twitter account, but the rewards are huge. Several contributors commented on the benefits reaped from regular attendance at their local society chapter, and Eva Blaskovic lamented the fact that she didn’t have as much time as she’d like to take advantage of more workshops and functions. If there isn't a local group near to you, you could always follow the lead of Helen Stevens and set one up! Joining your national editorial freelancing society may be a critical first step in accessing colleagues who face the same professional and personal challenges as you, as well as providing excellent social and learning opportunities. To find your local, regional or national freelance editorial group, visit the Editing & Proofreading Societies page. See also the Networking section of the Copyeditors’ Knowledge Base, curated by Katharine O’Moore-Klopf – a hugely comprehensive resource for freelancers. Of course, you needn’t limit yourself to editorial groups. “I’m also looking into various local small business networking groups – there seem to be quite a few nearby that are specifically for women or mothers,” commented Abi Saffrey. And another colleague is pursuing an MA, which gives her valuable face-to-face time with adults. Sara Peacock emphasized the value of joining hobby-based groups, such as a choir or knitting group, and Wendy Toole explained how, prior to the internet era, she took a series of minor part-time jobs, which gave her both additional income and social contact with other people. Cafe culture “Scope out a decent coffee shop – having the odd couple of hours working in a different environment with people around makes you feel a lot less isolated and a lot more like you're just your own boss,” was a sound piece of advice from Gaz Haman. That got the thumbs-up from many of the discussants. It’s all about a change of scenery. Even if you’re not directly interacting with other people in a particular place, time spent outside your usual work space is an effective refresher. You can even incorporate your java time with your work – the cafe may not be the best place in which to do editorial tasks that require deep concentration, but it may be a space where you can catch up on emails, invoicing or any of your more general house-keeping tasks. Co-working One of the most innovative solutions was highlighted by both Sally Fildes-Moss and Kristine Hunt. Co-working is “where freelancers meet up to work alongside each other in places such as cafes” , enabling them “to feel less isolated, pick each other's brains, bounce ideas off one another and so on – or just to work in a less solitary environment”. Sally emphasized the fact that there is less pressure to market oneself in these situations, providing instead “a bit more of an office atmosphere than a networking atmosphere”. For an interesting case study of co-working, she recommends the following article: Co-working Could Bring Inspiration. Kristine points us towards Meetup, an online resource that helps you to join or create relevant local community groups – absolutely worth a gander if you’re feeling that isolation is getting on top of you and you’re stuck for ideas of how to move forward. Pet paradise I’m not joking – having a dog can be a sure-fire way to combat feelings of isolation. No, they won’t be able to bounce business ideas around with you and they won’t be able to advise you on how to deal with the frustrated author of the book you’re editing, but pets still make wonderful companions. My trusty Lab is always ready with a tail wag whenever I’m stressed by a deadline or tackling a particularly demanding proofreading job. And as Wendy Toole reminded us, dog walkers are usually sociable and you get work on your health – keeping you work fit and body fit. They keep your feet warm in winter, too. Other options If you don’t fancy any of the above, consider the following:
Is it isolation or solitude? The first question my colleague Kristine Hunt asked during our discussion is: “Why assume isolation is bad? I don't miss the office politics, formal clothing, jockeying for time off, etc. I'm not so much antisocial as one who enjoys quiet time alone, so freelancing at home is ideal in that regard.” Many of us felt the same way. Freelancing from home does require a different mindset, but once you’re in it, it can be quite hard to revert to old ways of working. Others commented that the solitude that homeworking brings allows you to work at your own pace. “I can get so much work done just focusing at home and taking breaks only when I need – or don't need – them,” noted Eva Blaskovic. And Hester Higton remarked, “I love being able to shut myself away from the world and have my own space where I can beaver away at my own pace.” To round off, Sarah Wright points to an illuminating article from Susan Cain in the New York Times Sunday Review, The Rise of the New Groupthink, in which she reminds us that being alone, and enjoying the attendant privacy and freedom from interruption, can be an intensely creative and rewarding experience. Many of us do need our water coolers, online or off, but we can also enjoy the solitude that our freelance homeworking status brings us.
Do you work on your own? Do you have a set of tips or tricks to combat feelings of isolation? Or do you revel in the solitude you derive from home-based freelancing? Please feel free to share your experiences in the Comments section.
Contributors: Many thanks to my generous editorial colleagues who took the time share their thoughts and experiences: Abi Saffrey, Corbett Brown, Eva Blaskovic, Gaz Haman, Helen Stevens, Hester Higton, Jo Allen, Kristine Hunt, Sally Fildes-Moss, Sara Peacock, Sarah Wright, and Wendy Toole.
Louise Harnby is a line editor, copyeditor and proofreader who specializes in working with crime, mystery, suspense and thriller writers.
She is an Advanced Professional Member of the Chartered Institute of Editing and Proofreading (CIEP), a member of ACES, a Partner Member of The Alliance of Independent Authors (ALLi), and co-hosts The Editing Podcast. Visit her business website at Louise Harnby | Fiction Editor & Proofreader, say hello on Twitter at @LouiseHarnby, connect via Facebook and LinkedIn, and check out her books and courses.
18 Comments
Want to annotate a PDF with digital proofreading marks? Below are my free proofreading stamps files in red, blue and black. They conform to British Standard BS 5261-2 (2005).
You will not have to resize these stamps – I've designed them to work with the font size that most book files use. Simply upload them into your PDF editor and you’re ready to go!
|
BLOG ALERTSIf you'd like me to email you when a new blog post is available, sign up for blog alerts!
TESTIMONIALSDare Rogers'Louise uses her expertise to hone a story until it's razor sharp, while still allowing the author’s voice to remain dominant.'Jeff Carson'I wholeheartedly recommend her services ... Just don’t hire her when I need her.'J B Turner'Sincere thanks for a beautiful and elegant piece of work. First class.'Ayshe Gemedzhy'What makes her stand out and shine is her ability to immerse herself in your story.'Salt Publishing'A million thanks – your mark-up is perfect, as always.'CATEGORIES
All
ARCHIVES
July 2024
|
|
|
|

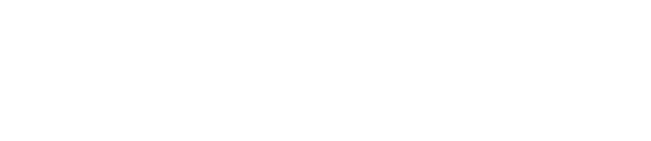

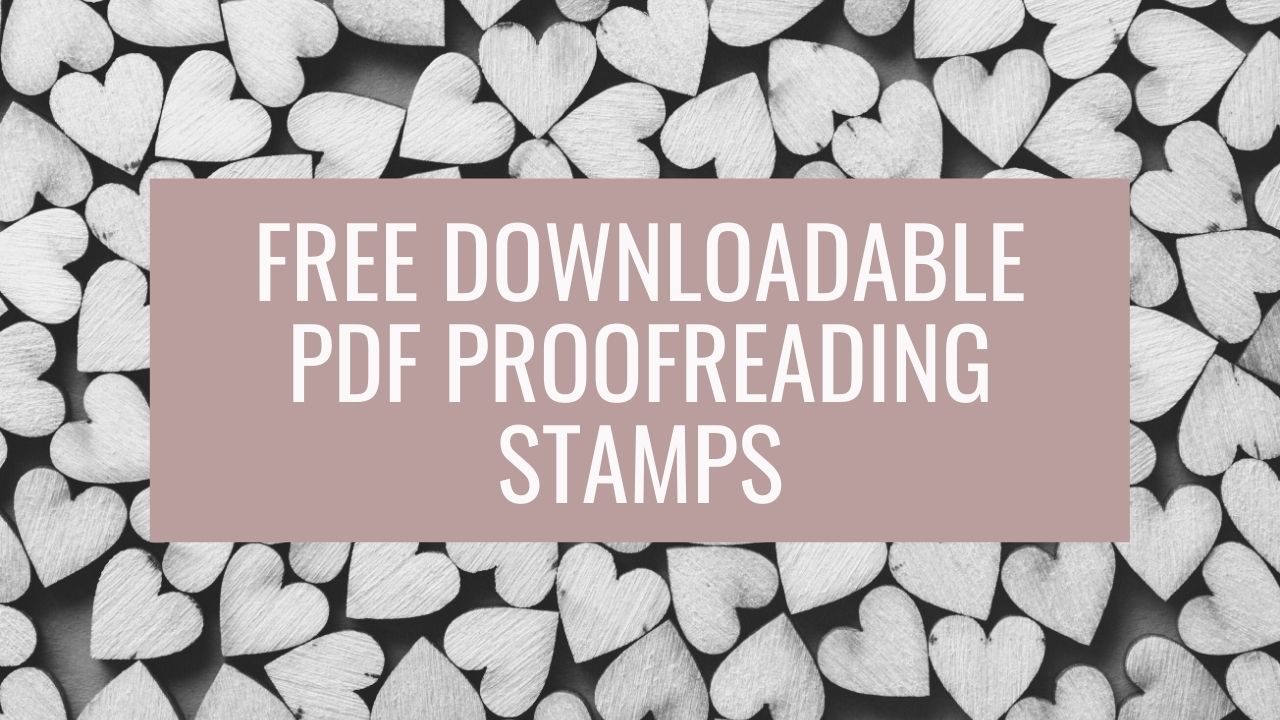
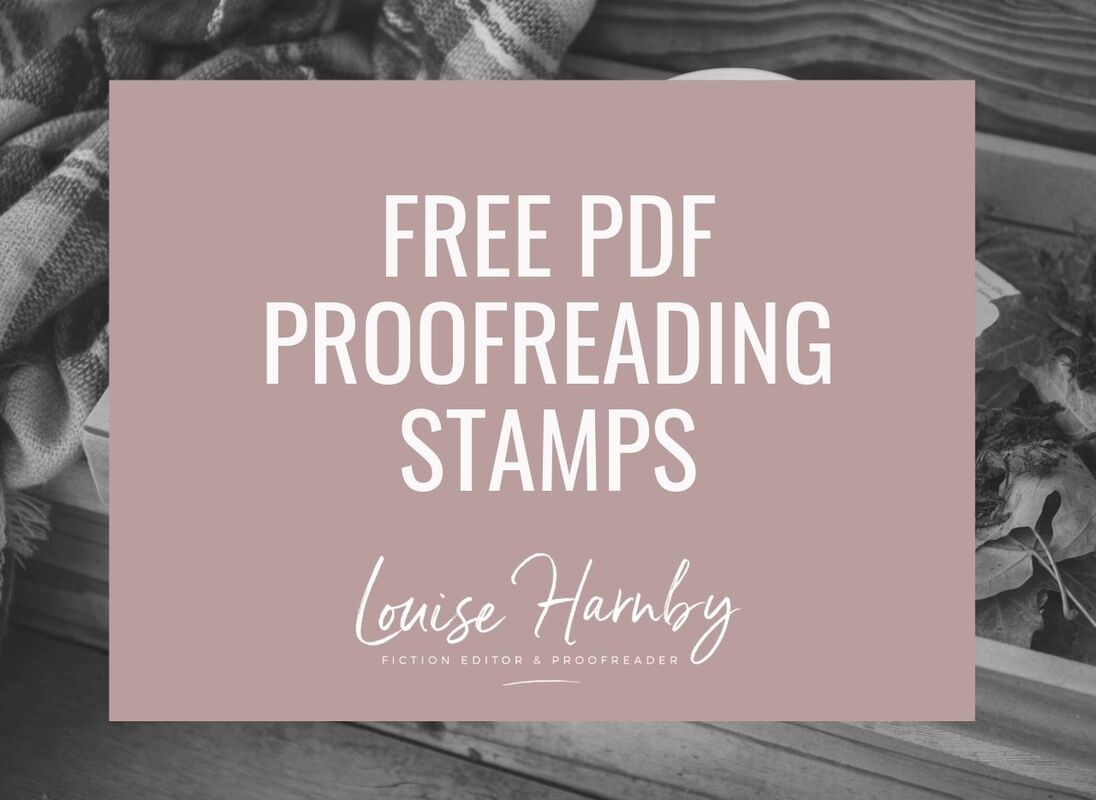

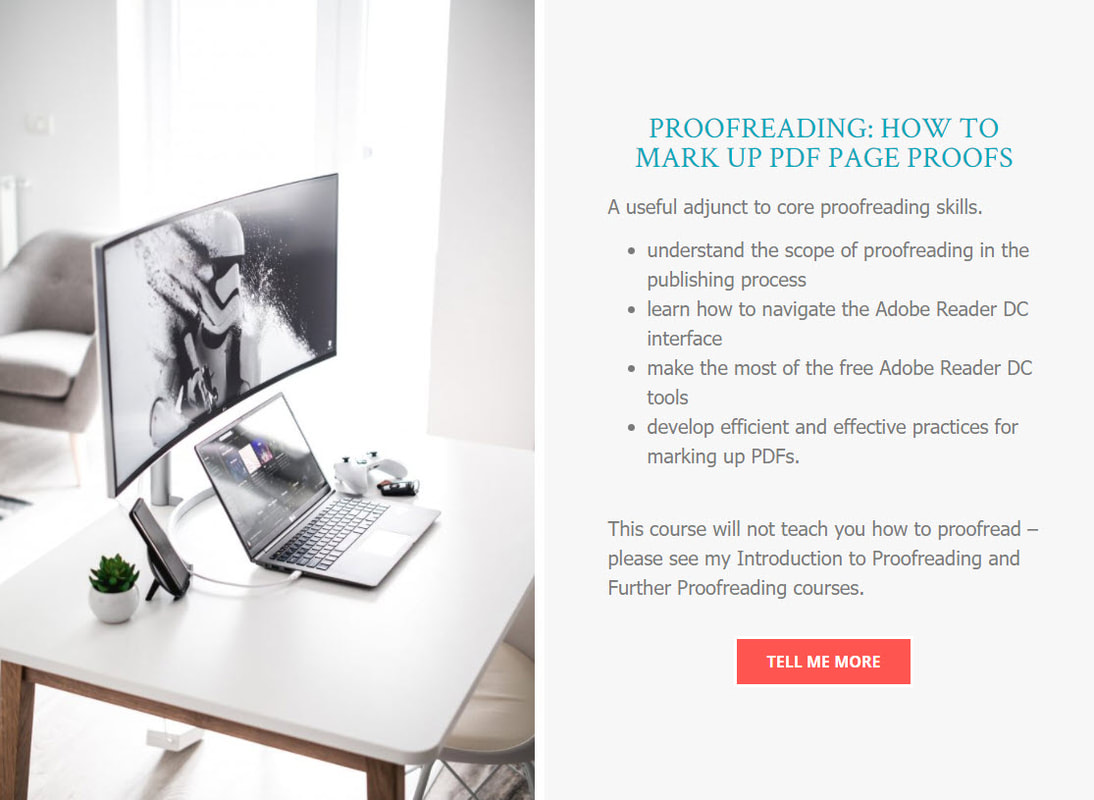
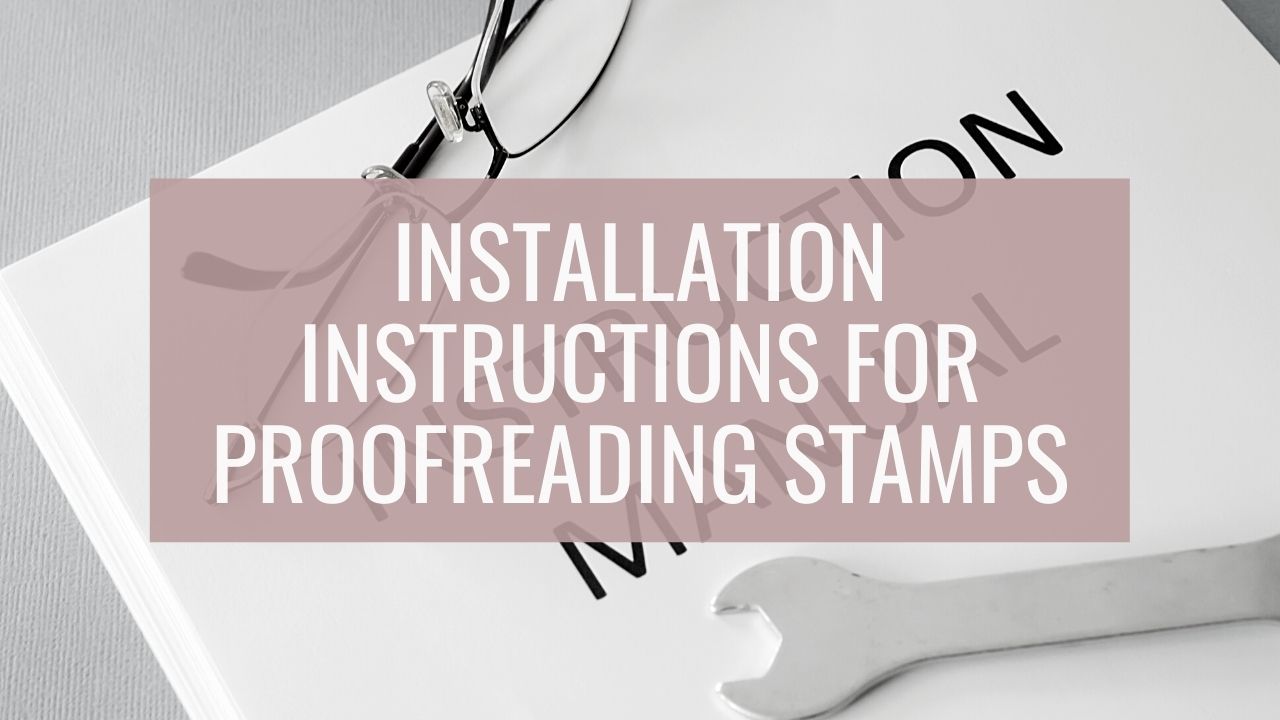
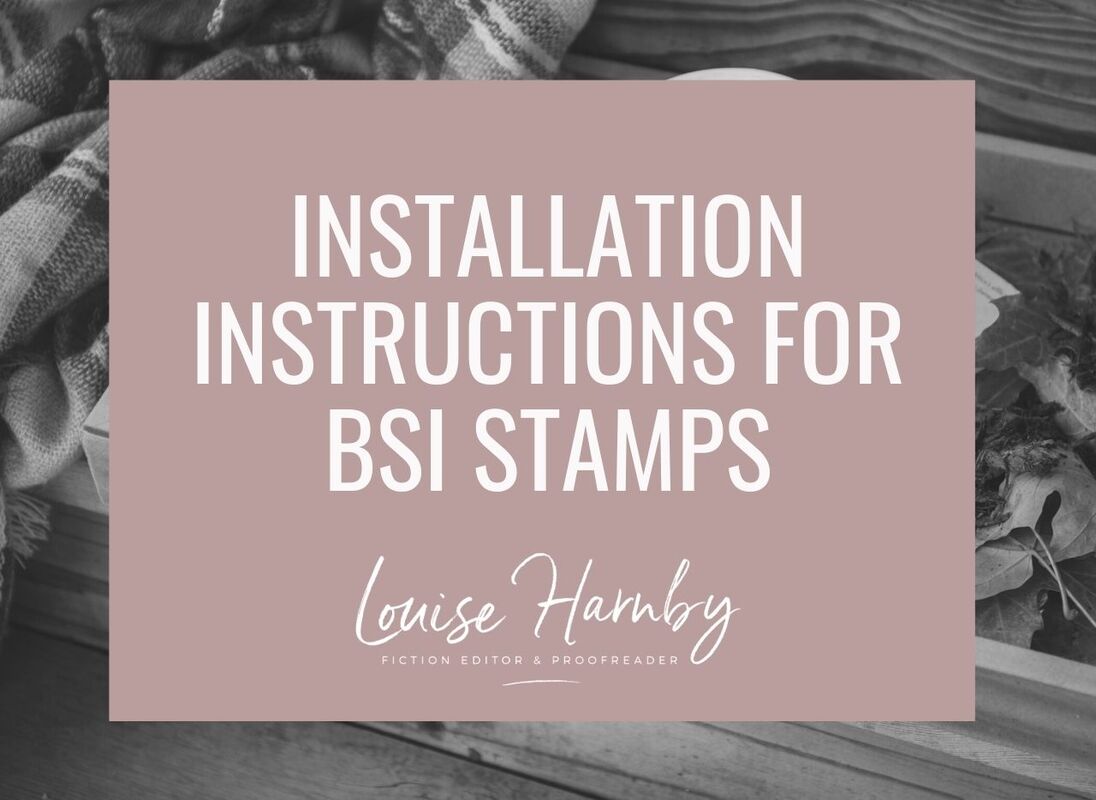
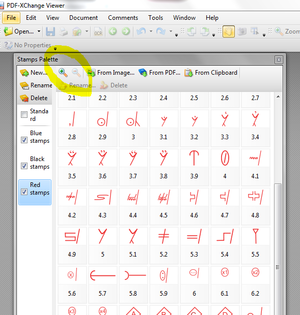
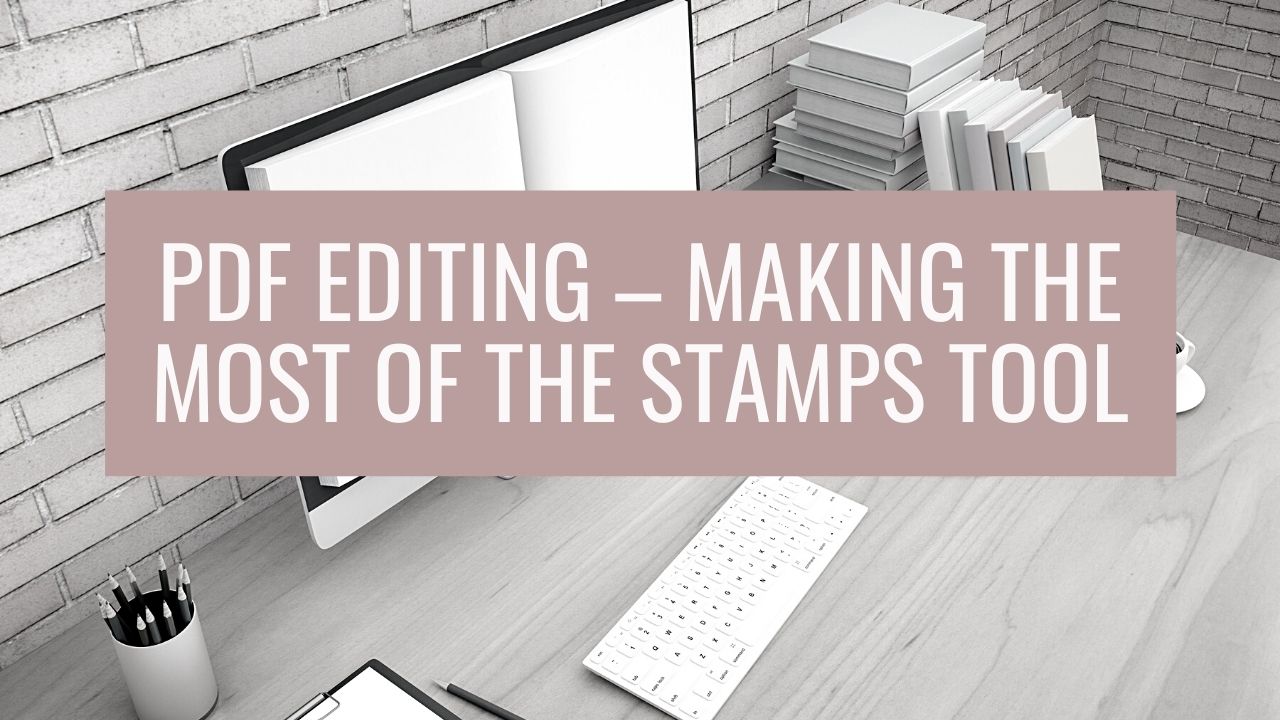
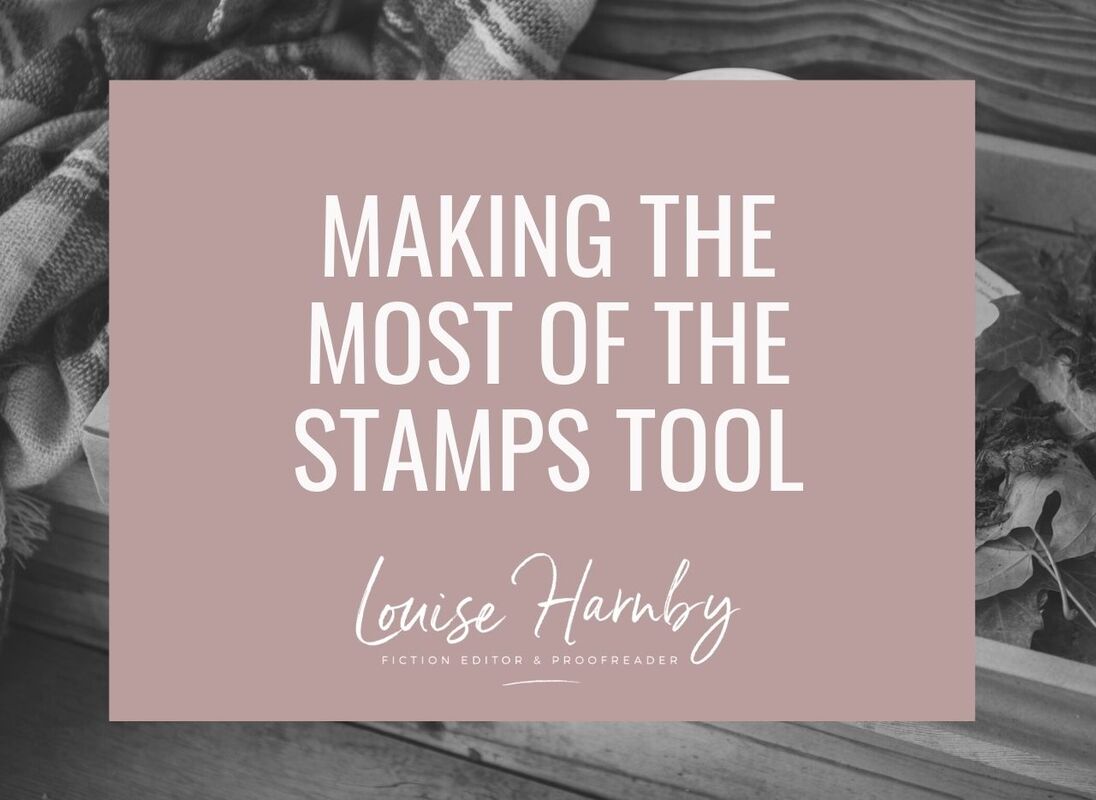

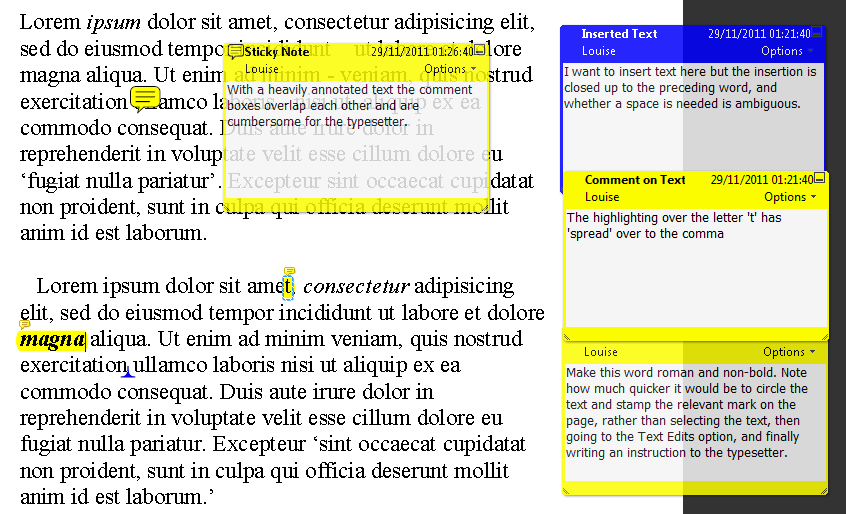
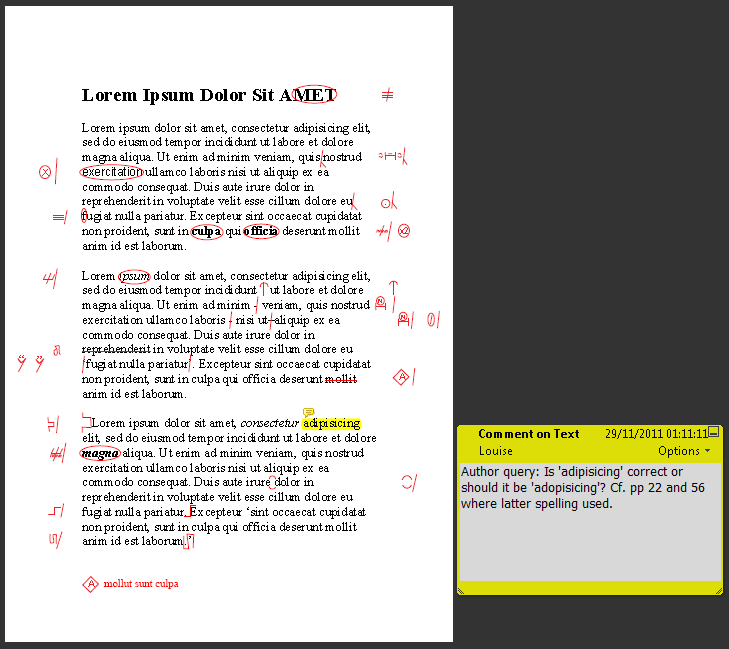
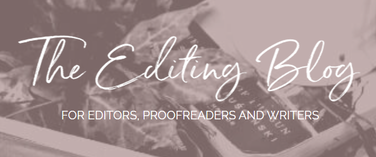


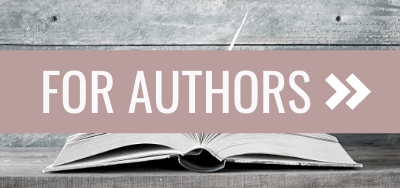
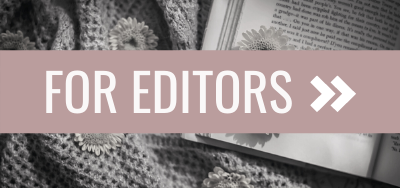
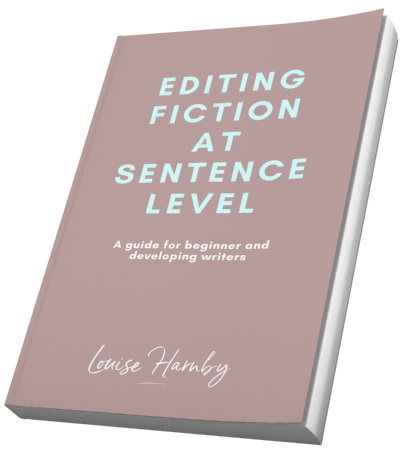
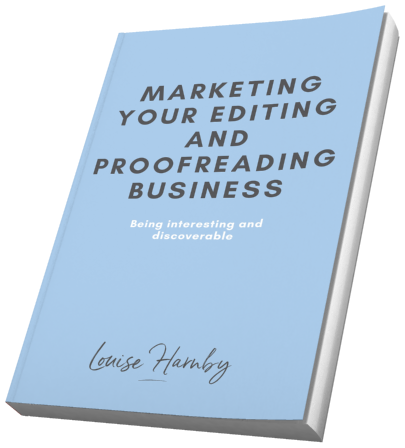
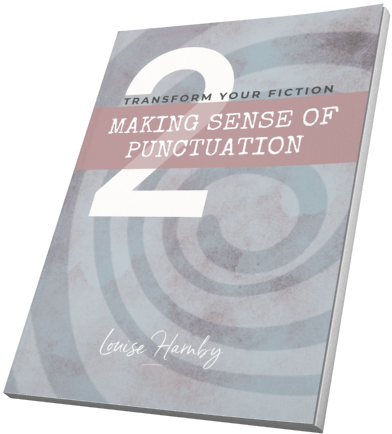
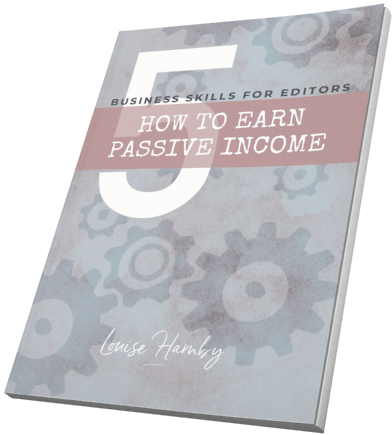
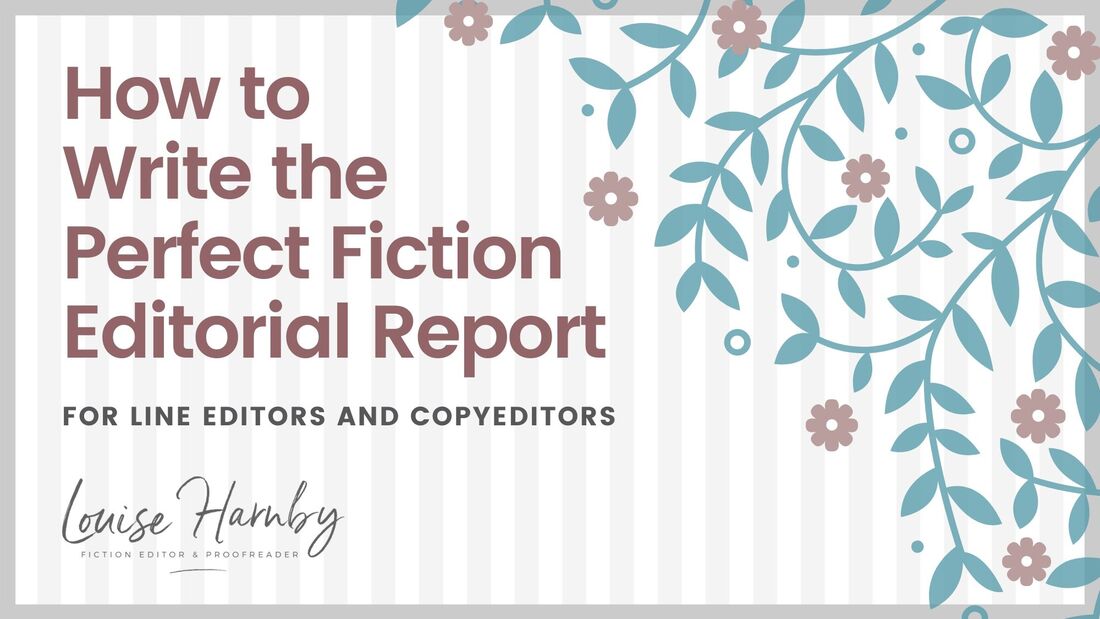
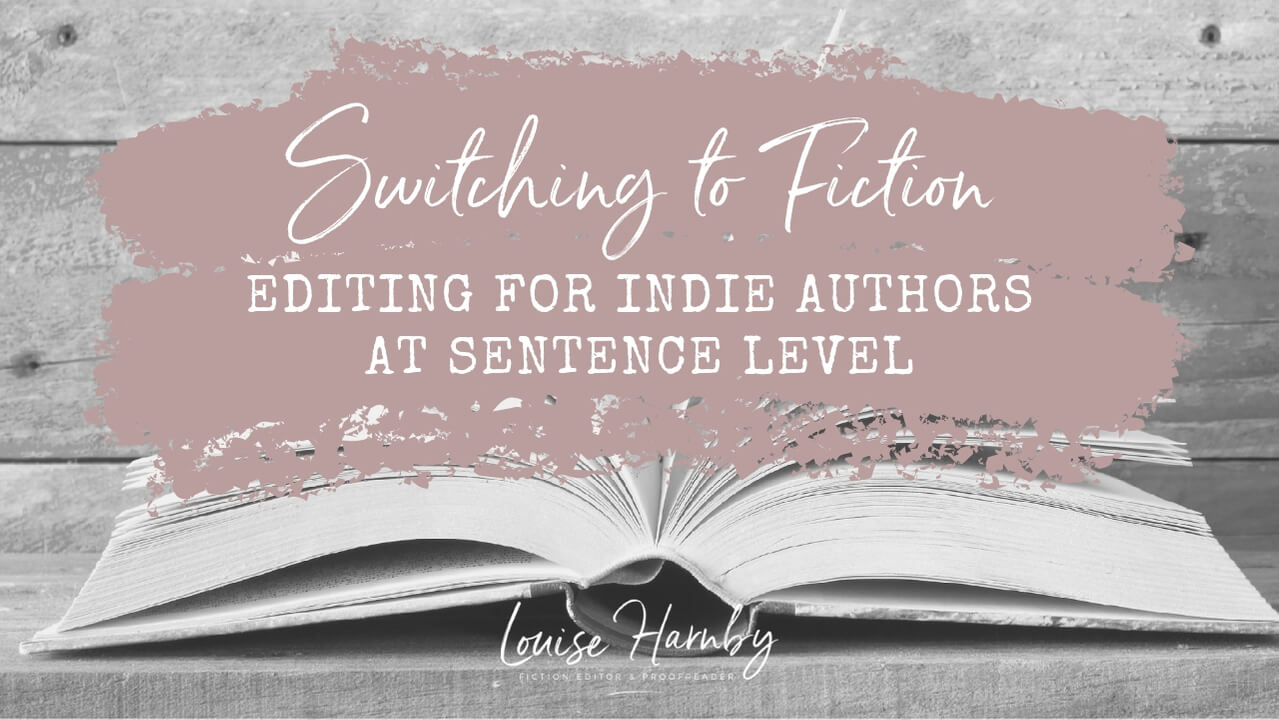
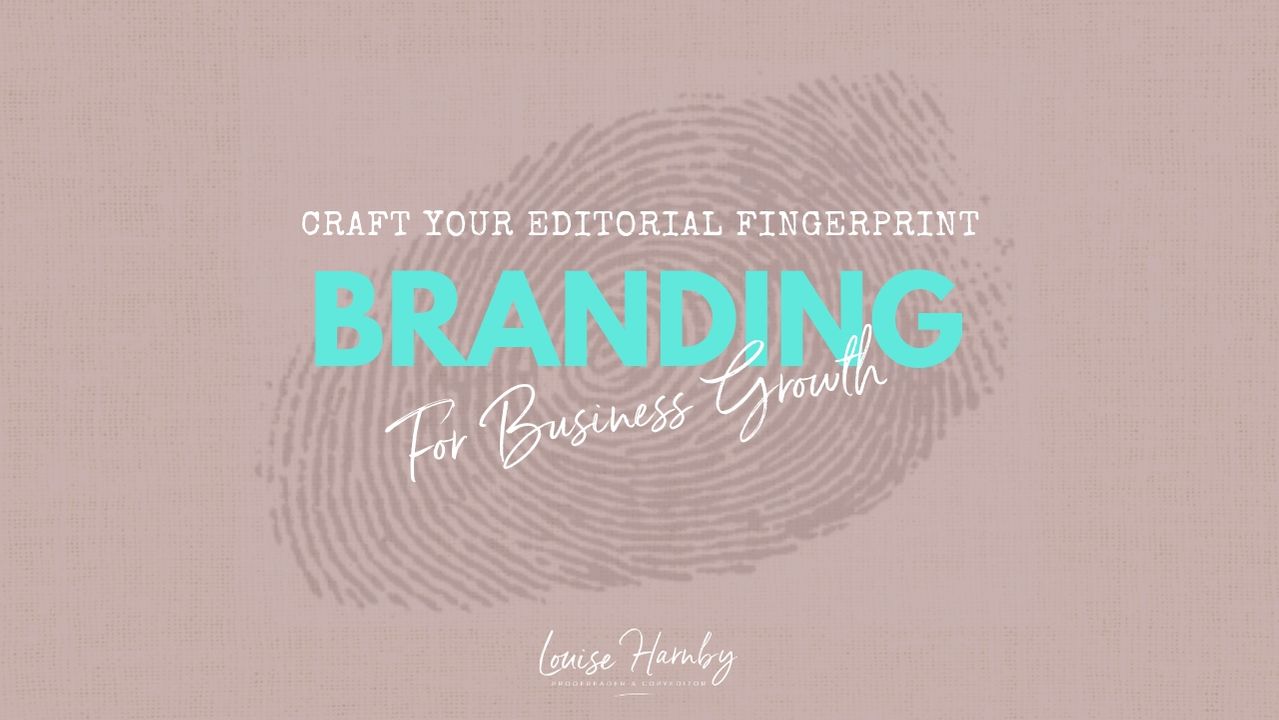
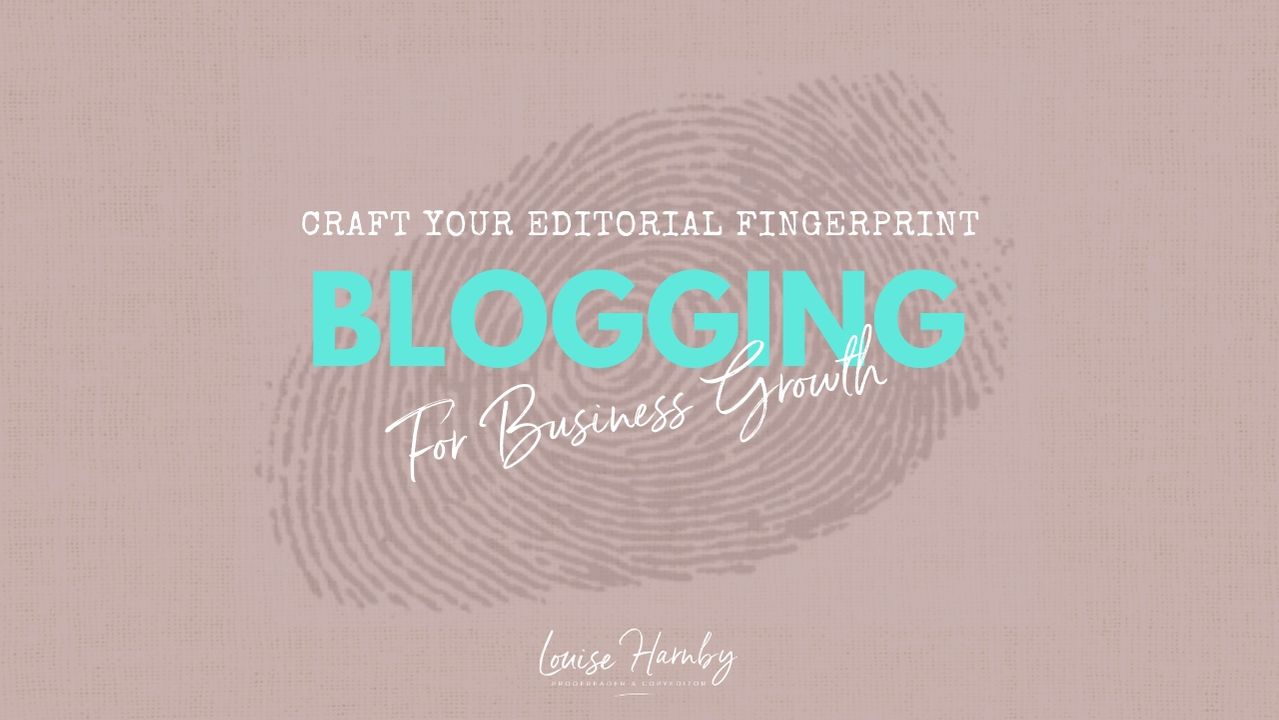
 RSS Feed
RSS Feed