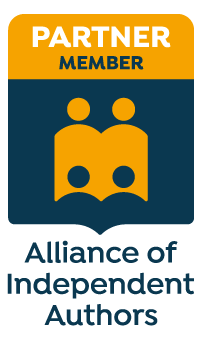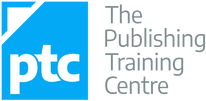|
If you’re proofreading onscreen, either with my proofreading stamps or your software’s comment and mark-up tools, it’s worth spending a few minutes to set up the various onscreen elements in an ergonomic fashion as well as familiarizing yourself with basic keyboard shortcuts.
Some aspects of onscreen work are speedier – searching for and implementing global changes, for example – while moving between the various mark-up tools is not as quick as using a hand and pen. There are, however, things you can do to compensate and make your onscreen experience more effective.
1. Make the toolbar work for you Shift the most-used elements on your toolbar so that they are near to each other and on the side of the screen with which you operate your mouse. These elements might include the typewriter, mark-up tools, text tools, and stamp and save buttons. Use your mouse to click, hold and drag the elements across the toolbar ribbon.
2. Use the stamps palette
Use stamps of proofreading symbols to complement the comment box and mark-up tools in your PDF editor. You can create your own or use the sets I’ve already developed. They’re available free of charge here. If you’re unfamiliar with these, see PDF Editing: Making the Most of the Stamps Tool. Remember to keep your stamps palette open; it will save you time when selecting each stamp you want to use. In XChange you can minimize the size of the symbols as they appear in the palette (see the highlight in the screenshot to the left). This enables you to see a greater number of stamps while you are working without having to scroll up and down the palette. In Acrobat, the palette is not as user-friendly, so use a second screen to get the best of the display. In XChange, number similar stamps sequentially so that they appear in a logical order. This will make it easier to find the stamp you need, particularly if each palette contains a lot of symbols (If you’ve downloaded my XChange stamps simply change the number-name in order to re-sequence them). It's useful to keep your palettes of different-coloured stamps separate so that the palettes don't become overly cluttered. Again, this will enable you to locate the stamp you need more efficiently.
3. Hook up a second screen
I generally use a laptop, but I hook up my old desktop screen to enable me to use two screens at once when I’m doing onscreen work. This works well on three counts:
4. Utilize basic keyboard shortcuts These are my preferred keyboard shortcuts when working with PDFs. There are many, many more but I like these because all but one can be managed easily with one hand. Alt Tab: this is one of my most-used keyboard short cuts and is especially useful if you only have one screen to work on and need to flit between different programs or files. Ctrl S: save Ctrl C: copy Ctrl X: cut Ctrl V: paste Ctrl Z: undo Ctrl A: select all Ctrl Shift F: opens search window 5. Bookmark key pages If you refer back to the same key pages time and again and your client hasn’t already bookmarked these (contents, part titles, chapter first page, bibliography, index etc.), it’s easy to do it yourself and will save you time. Use Ctrl B to open the bookmark function in Acrobat, PDF-XChange or PDF-XChange Viewer and name your page. 6. Use a snipping tool to make your own quickie stamps If you are constantly using a particular combination of mark-up symbols in a piece of work (e.g. you have to change A to Å many times), you can make your own quickie stamp using a snipping tool. Windows supplies this, but if your operating system doesn’t there are plenty of free alternatives online. Pin it to the task bar at the bottom of your screen to access it quickly. In the case given above, you would use the typewriter to print Å on your PDF, followed by the replace-slash stamp. Use your snipping tool to draw round both marks and save. Then import your new stamp into your palette. Now you only have to make one click, not two, in order to make the margin mark.
Related articles
To access the stamps files, see the article Free Downloadable Proofreading Stamps. For a more detailed look at using stamps for onscreen work, go to PDF Editing: Making the Most of the Stamps Tool. For installation instructions, click here. Anything to share? Do you have any tips to share for more efficient onscreen work, such as favourite keyboard shortcuts or using function keys? Please share them with us in the Comments section below so that we can all improve our onscreen working experience.
Louise Harnby is a line editor, copyeditor and proofreader who specializes in working with crime, mystery, suspense and thriller writers.
She is an Advanced Professional Member of the Chartered Institute of Editing and Proofreading (CIEP), a member of ACES, a Partner Member of The Alliance of Independent Authors (ALLi), and co-hosts The Editing Podcast. FIND OUT MORE > Get in touch: Louise Harnby | Fiction Editor & Proofreader > Connect: Twitter at @LouiseHarnby, Facebook and LinkedIn > Learn: Books and courses > Discover: Resources for authors and editors
11 Comments
10/4/2012 02:09:28 am
Good point, Rachel. I never got to grips with my tablet and stylus (which is why I developed my proofreading stamps), but from what I've heard from other colleagues I think my problems may have stemmed from the quality of the tablet I was using rather than the tool itself! I bought a cheap little thing and, with hindsight, I think it was a false economy. What tablet would you recommend?
Reply
Emily Miles
6/8/2013 09:41:24 am
Hi Louise
Reply
Louise Harnby
8/8/2013 11:51:56 am
Use the typewriter tool in the Comment And Markup toolbox, Emily. When you start typing, the Text Formatting toolbox should show up on the ribbon. If you select the text, you can change the colour by using the drop-down menu in the TF box (it's the icon with an A with a pencil in front of it, and a colour bar underneath).
Reply
Emily
8/8/2013 12:25:06 pm
Thanks Louise. I didn't have the Text Formatting toolbar. Now rectified!
Louise Harnby
8/8/2013 12:28:22 pm
Brilliant, Emily!
Reply
Kate
10/1/2014 04:55:51 am
Hi, these stamps are great!
Reply
Louise Harnby
10/1/2014 09:15:47 am
Hi Kate - try shutting down the palette, or moving to a different collection, and then opening it up again. I'm not yet using editor but that's why I do with Viewer.
Reply
Kate
14/1/2014 01:45:50 am
Hi,
Louise Harnby
14/1/2014 01:49:47 am
I had the locking-up issue. I had to change the memory allocation for Editor. Will at Tracker will help you out if you explain the issue. It's not something that cropped up with Viewer so it's worth them knowing that a number of people are experiencing the same issues. I'm still working with Viewer at the moment because it suits my purposes!
Reply
Leave a Reply. |
BLOG ALERTSIf you'd like me to email you when a new blog post is available, sign up for blog alerts!
TESTIMONIALSDare Rogers'Louise uses her expertise to hone a story until it's razor sharp, while still allowing the author’s voice to remain dominant.'Jeff Carson'I wholeheartedly recommend her services ... Just don’t hire her when I need her.'J B Turner'Sincere thanks for a beautiful and elegant piece of work. First class.'Ayshe Gemedzhy'What makes her stand out and shine is her ability to immerse herself in your story.'Salt Publishing'A million thanks – your mark-up is perfect, as always.'CATEGORIES
All
ARCHIVES
July 2024
|
|
|
|

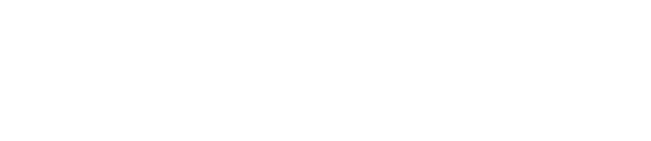
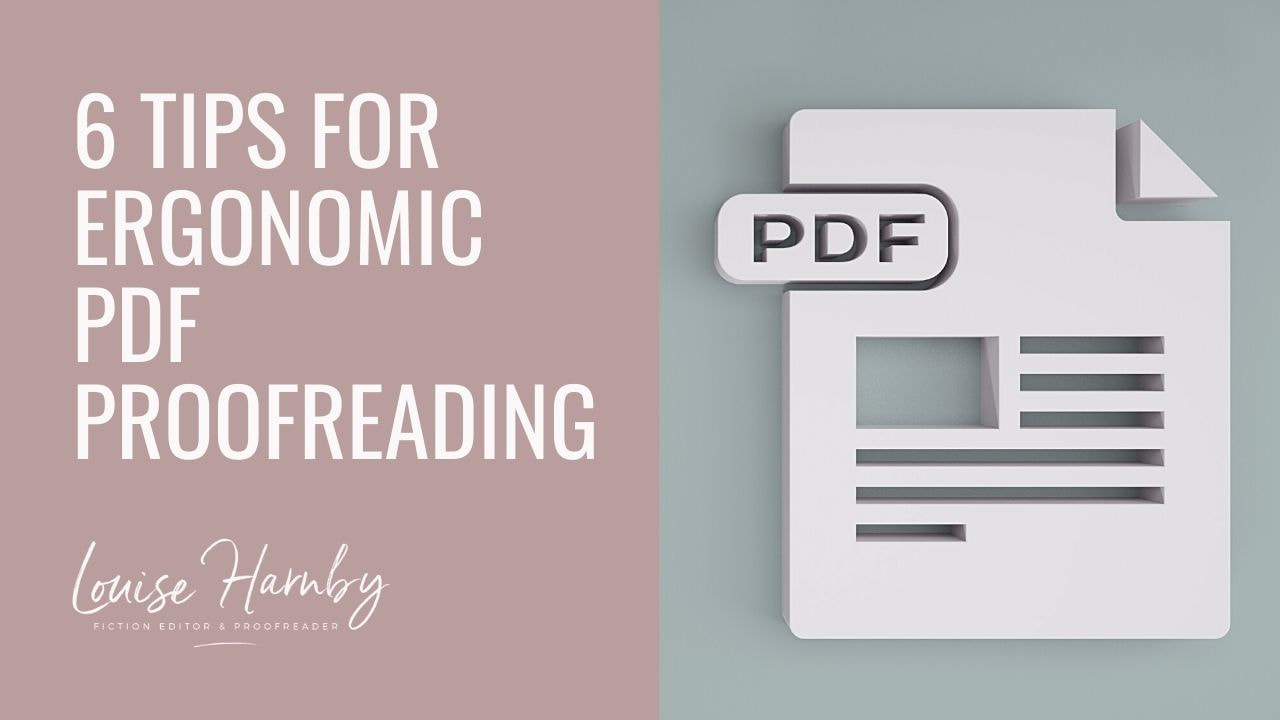
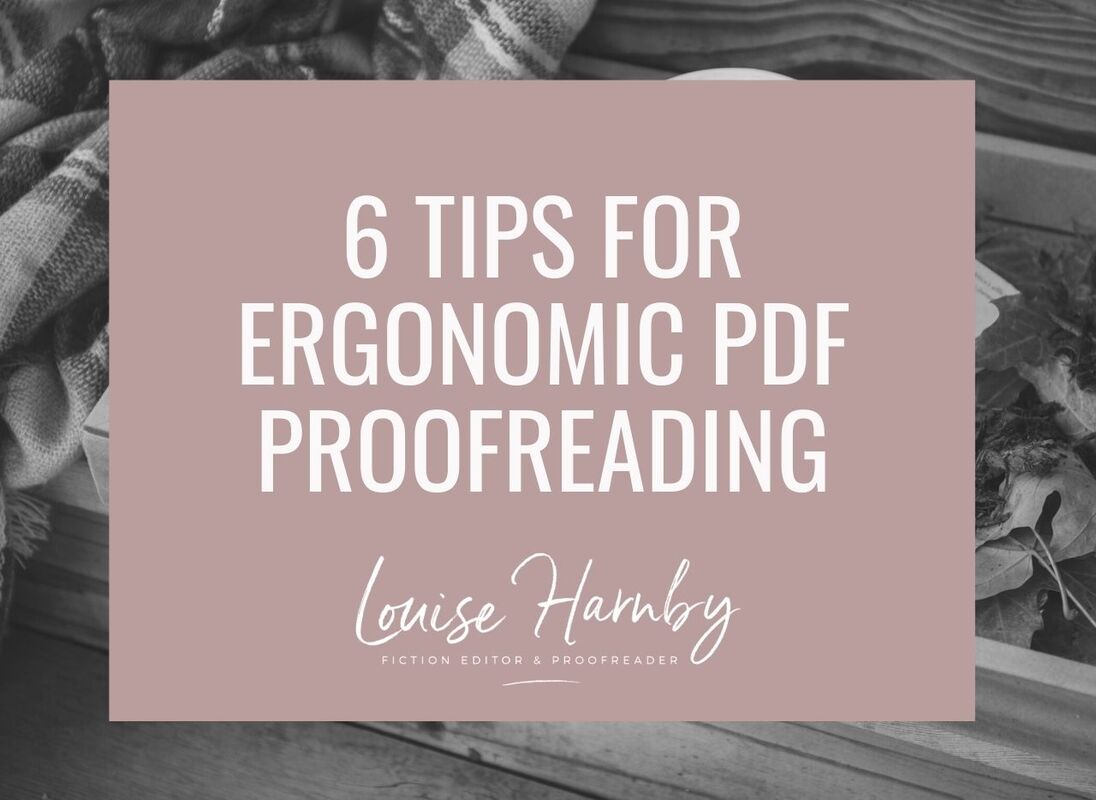
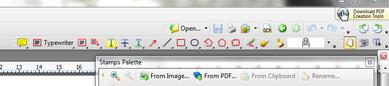
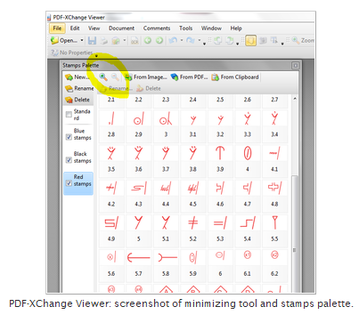
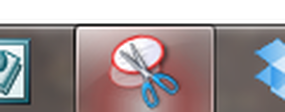
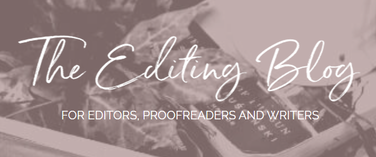


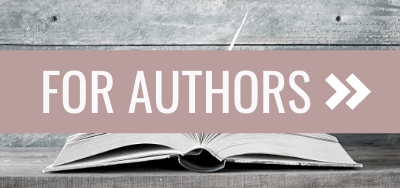
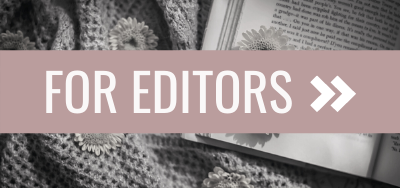
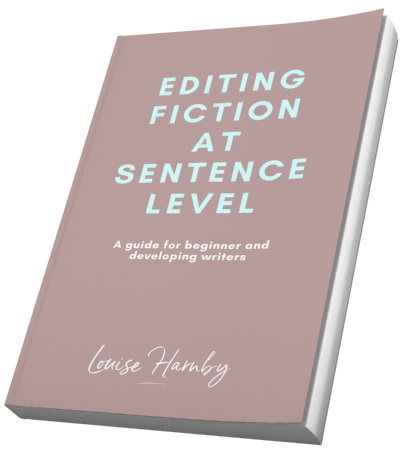
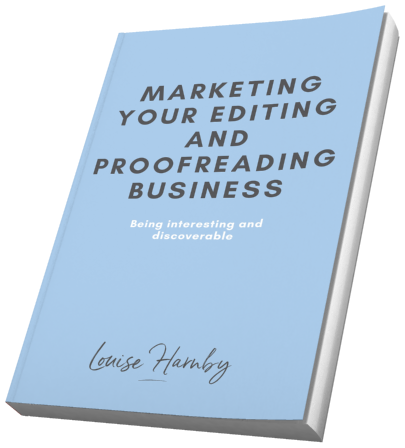
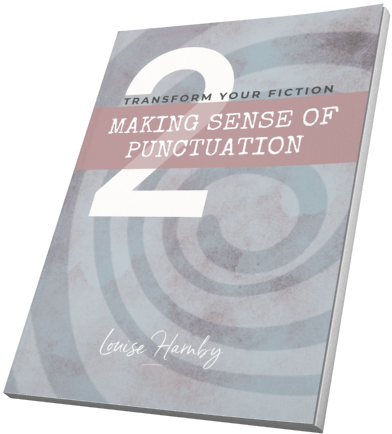
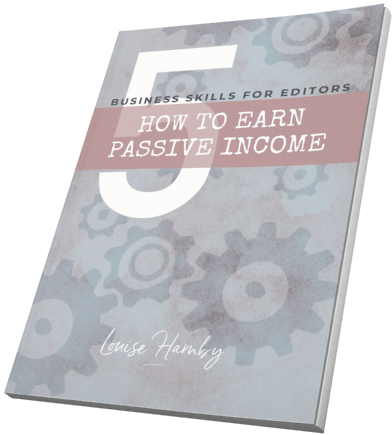
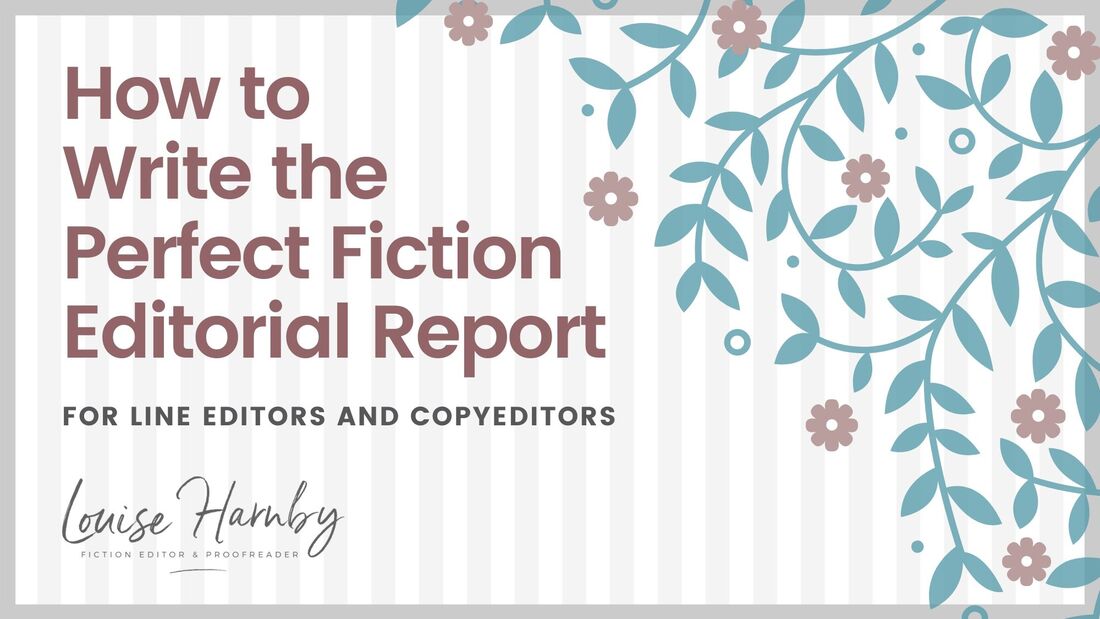
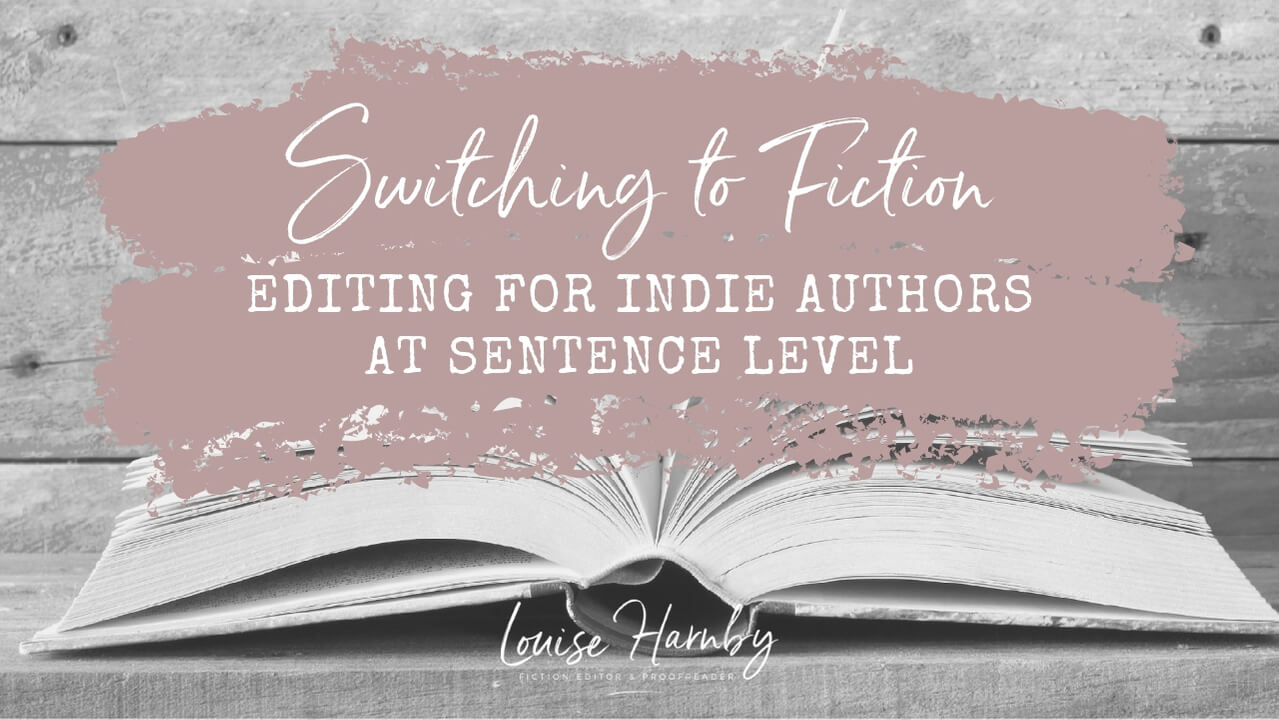
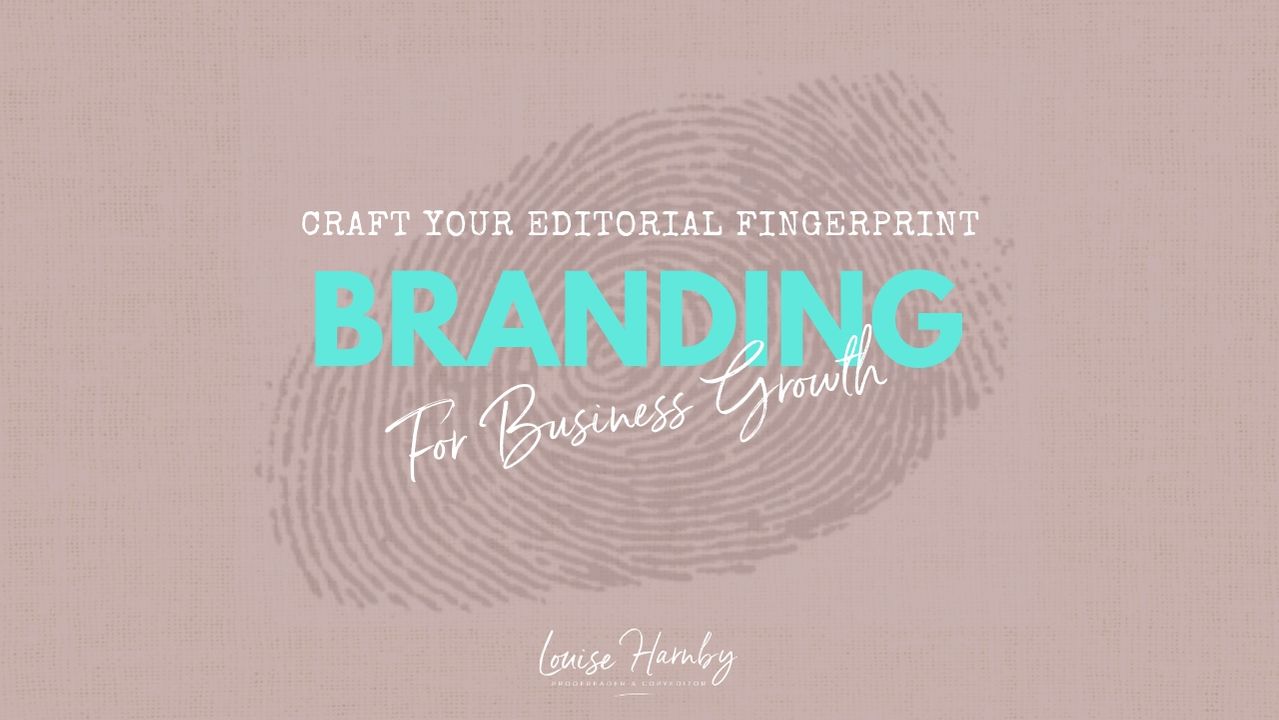
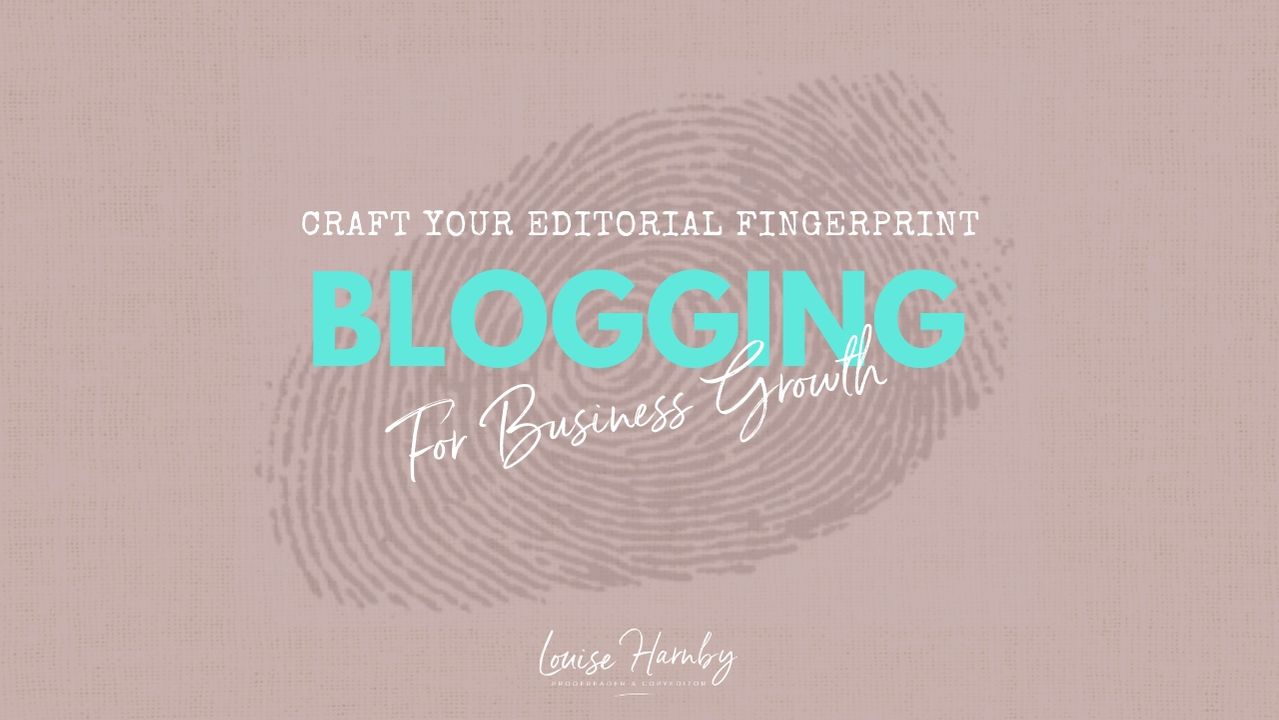
 RSS Feed
RSS Feed