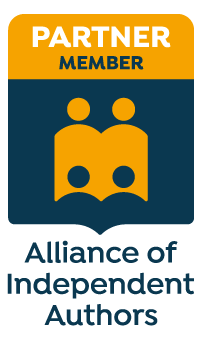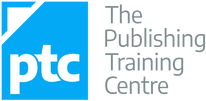|
If you're a professional proofreader or copyeditor, you probably already think Word's styles tool is one of its best functions. Styles save us so much time!
We used to be able to grab styles from one project and use them in another (by creating Style Sets) and that was a huge time-saver.
I was sorry to lose Style Sets when I upgraded to Office 365 (for PC).
I used to create styles for a particular client, save them as a Style Set, and open them in other files as and when I needed them. This came in handy in three situations:
There is a solution for those who are editing or proofreading on a PC using Word 2016. It's a little long-winded compared with the old method, but it does the job. Either read and follow steps 1–10 below, or watch a free webinar: 1. Open up the document you want to import styles from and save it as a .dotx (template). Close this file. Consider naming your new template such that it’s easily identifiable in the future (e.g. PublisherXStyles.dotx or AuthorNameStyles.dotx). I like to keep my style templates in a distinct folder for ease of access. 2. Now open the document you want to import styles into. 3. Make sure the Developer tab is available on your ribbon. To do this, open Word. Choose File, Options, Customize Ribbon. Ensure that Developer is checked. Click OK.
4. Click on the Developer tab.
5. Select Document Template.
6. Click on the Organizer button.
7. Select the Close File button.
8. Now the button has changed to Open File. Click on it and browse for the template you want to import styles from.
9. After you’ve selected your file, it will show up in the Styles available in: box. In the window above, you’ll see a list of all the styles available for import (use the toolbar to scroll up and down if you can’t find what you want). Now click on the style you want to import and press the Copy button.
If you want to copy a group of styles next to each other, use Shift-click to select. If you want to copy several styles that are not next to each other, use Ctrl-click to select. Bingo – your new styles will show up in the left-hand window of the Organizer box.
10. Close the Organizer pane and head over to the Home tab on the ribbon. Your imported styles will now show up in the Styles pane.
Louise Harnby is a line editor, copyeditor and proofreader who specializes in working with crime, mystery, suspense and thriller writers.
She is an Advanced Professional Member of the Chartered Institute of Editing and Proofreading (CIEP), a member of ACES, a Partner Member of The Alliance of Independent Authors (ALLi), and co-hosts The Editing Podcast. Visit her business website at Louise Harnby | Fiction Editor & Proofreader, say hello on Twitter at @LouiseHarnby, connect via Facebook and LinkedIn, and check out her books and courses.
5 Comments
29/4/2016 10:18:11 am
A few things, Louise.
Reply
Louise Harnby
29/4/2016 10:22:47 am
Thanks for your query and your caution, Rich.
Reply
Louise Harnby
29/4/2016 10:27:50 am
I've just tried the method with and without the text and it didn't seem to make any difference with regard to the styles import. However, I'm prepared to accept the limitations of my technical knowledge on this point!
Reply
29/4/2016 03:32:47 pm
I was not as clear as I should have been. If you will follow your method of checking the template in the Add-ins dialog, then it probably doesn't matter whether you first delete the text from the document -- you are only drawing the styles from the document. But if you want the option to do as I prefer, which is to open the template document and import the text to which you want the styles to apply, then you need to delete the text before creating the template document (the .dotx file). Otherwise, when you open the .dotx file, just as you would open any other Word document, all the original file text will be present.
Reply
Louise Harnby
29/4/2016 03:49:04 pm
The styles are actually copied over, so they should embed - it's just like you've created them in the document you're working on - I think. Perhaps you'd be my guinea pig, Rich!
Reply
Leave a Reply. |
BLOG ALERTSIf you'd like me to email you when a new blog post is available, sign up for blog alerts!
TESTIMONIALSDare Rogers'Louise uses her expertise to hone a story until it's razor sharp, while still allowing the author’s voice to remain dominant.'Jeff Carson'I wholeheartedly recommend her services ... Just don’t hire her when I need her.'J B Turner'Sincere thanks for a beautiful and elegant piece of work. First class.'Ayshe Gemedzhy'What makes her stand out and shine is her ability to immerse herself in your story.'Salt Publishing'A million thanks – your mark-up is perfect, as always.'CATEGORIES
All
ARCHIVES
July 2024
|
|
|
|

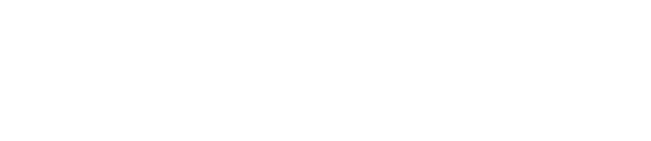
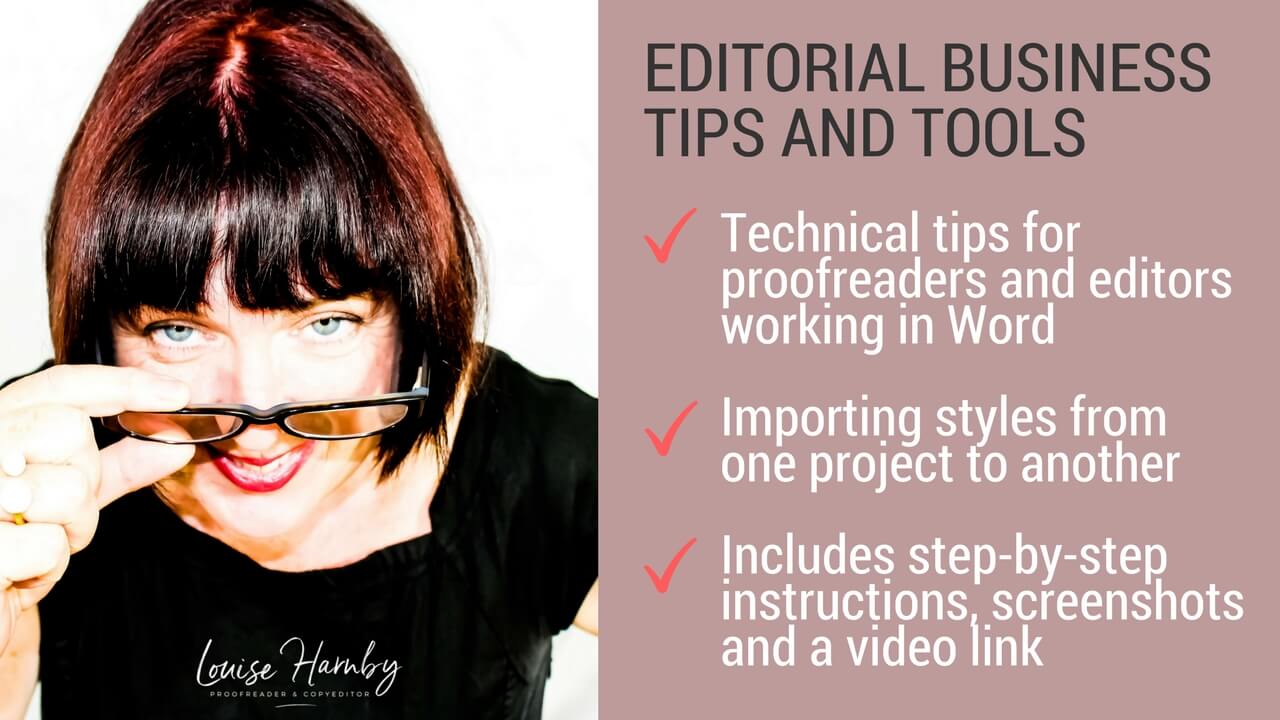
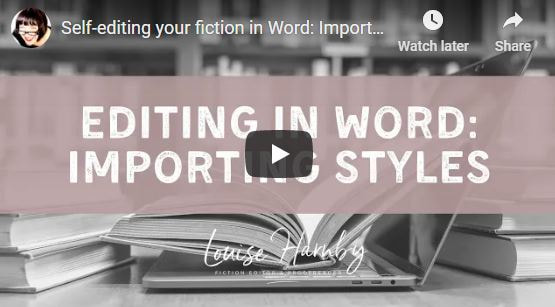
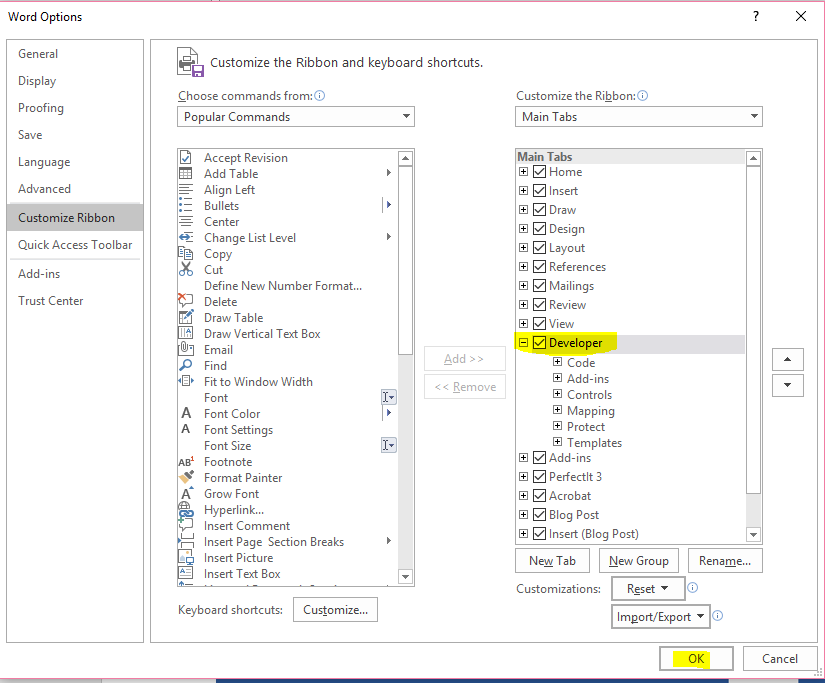


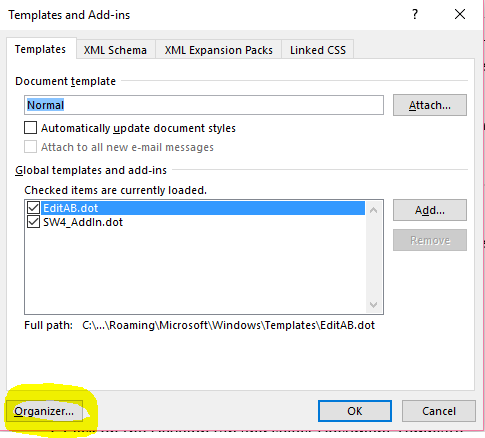
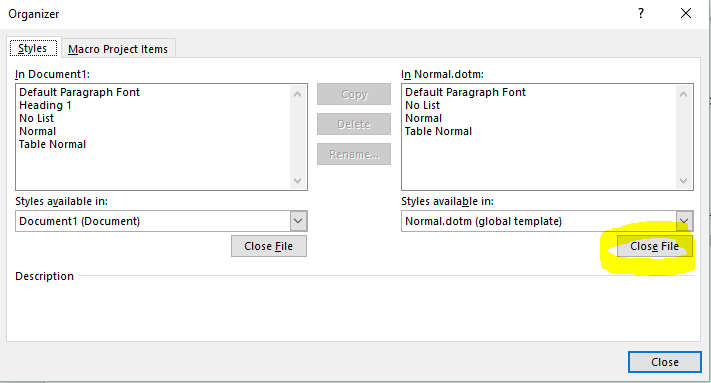
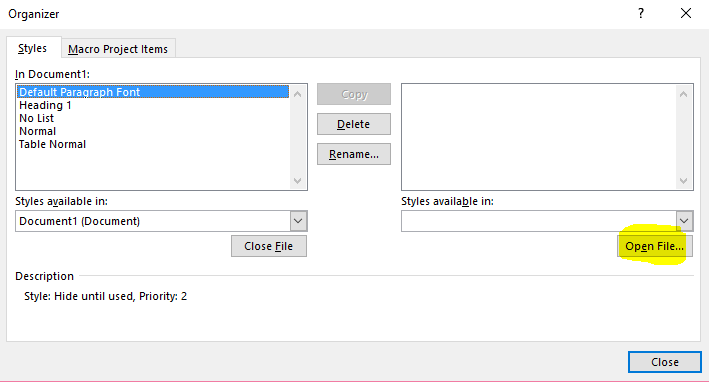
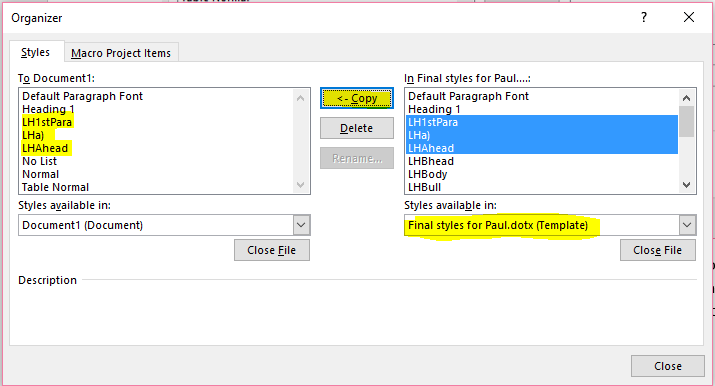

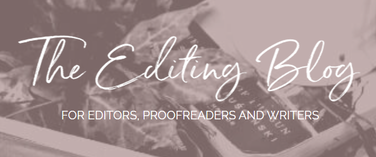


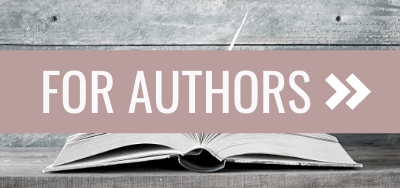
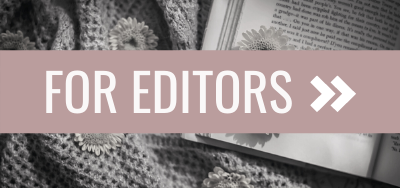
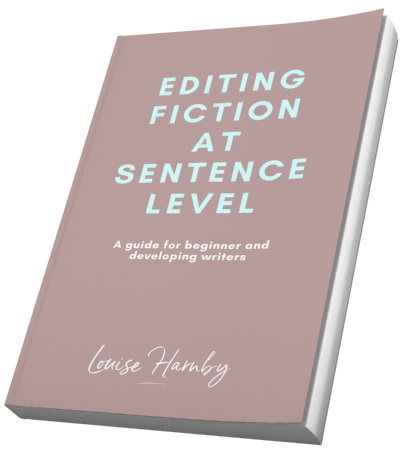
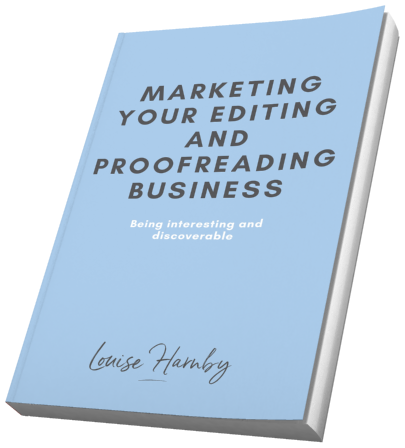
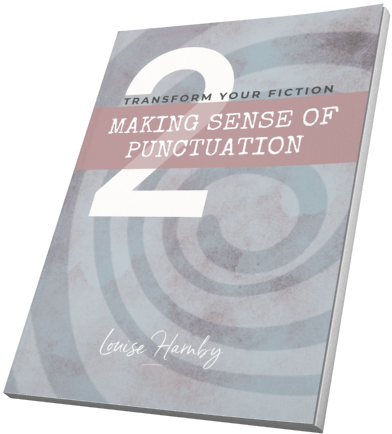
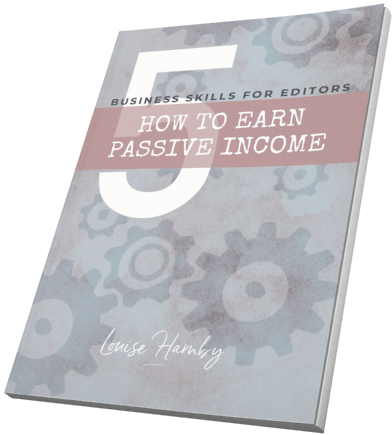
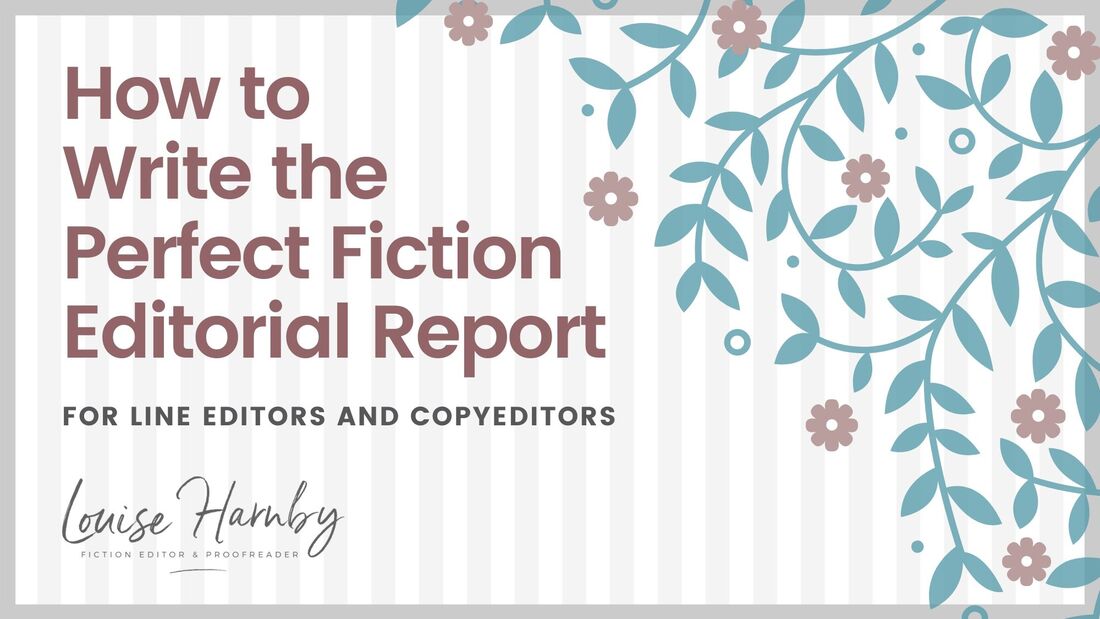
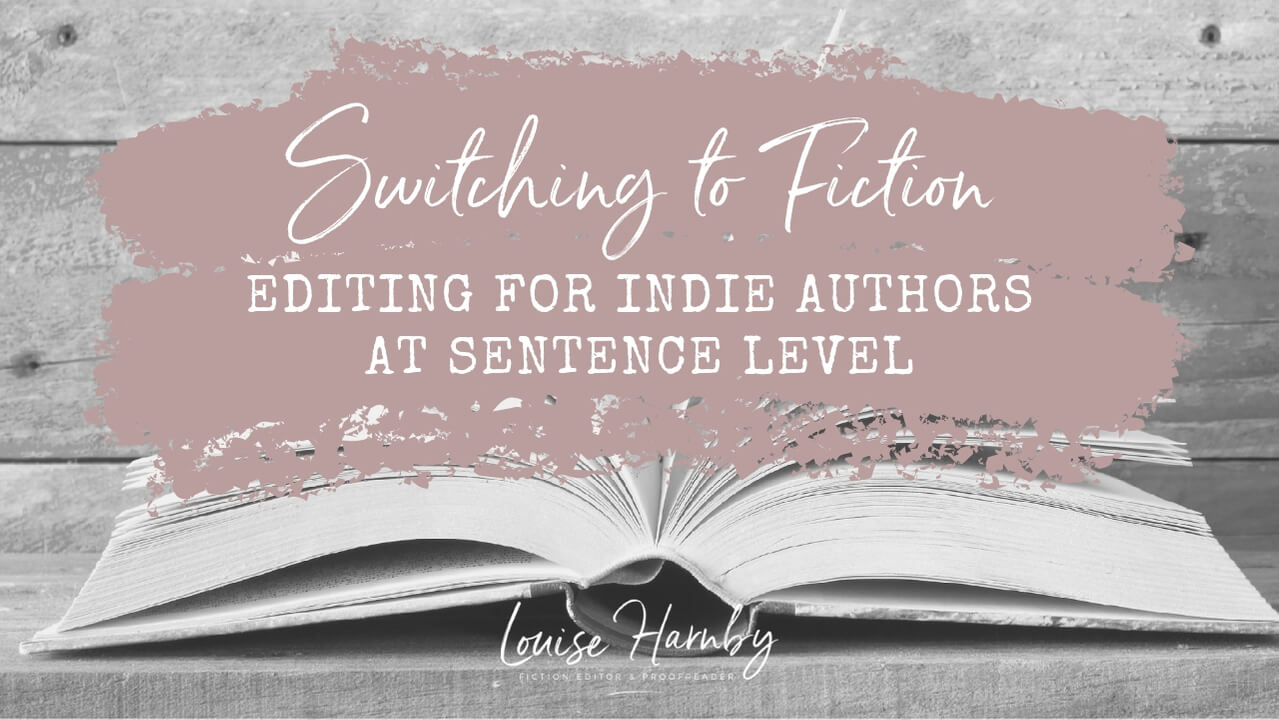
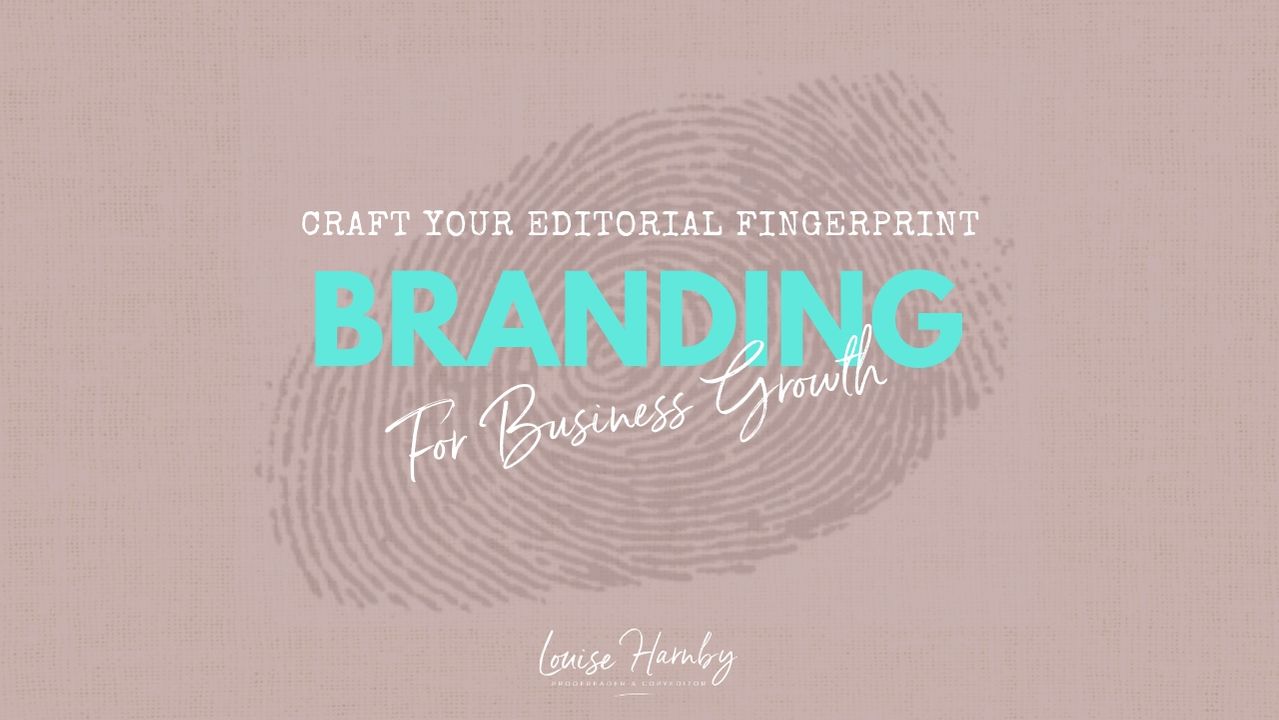
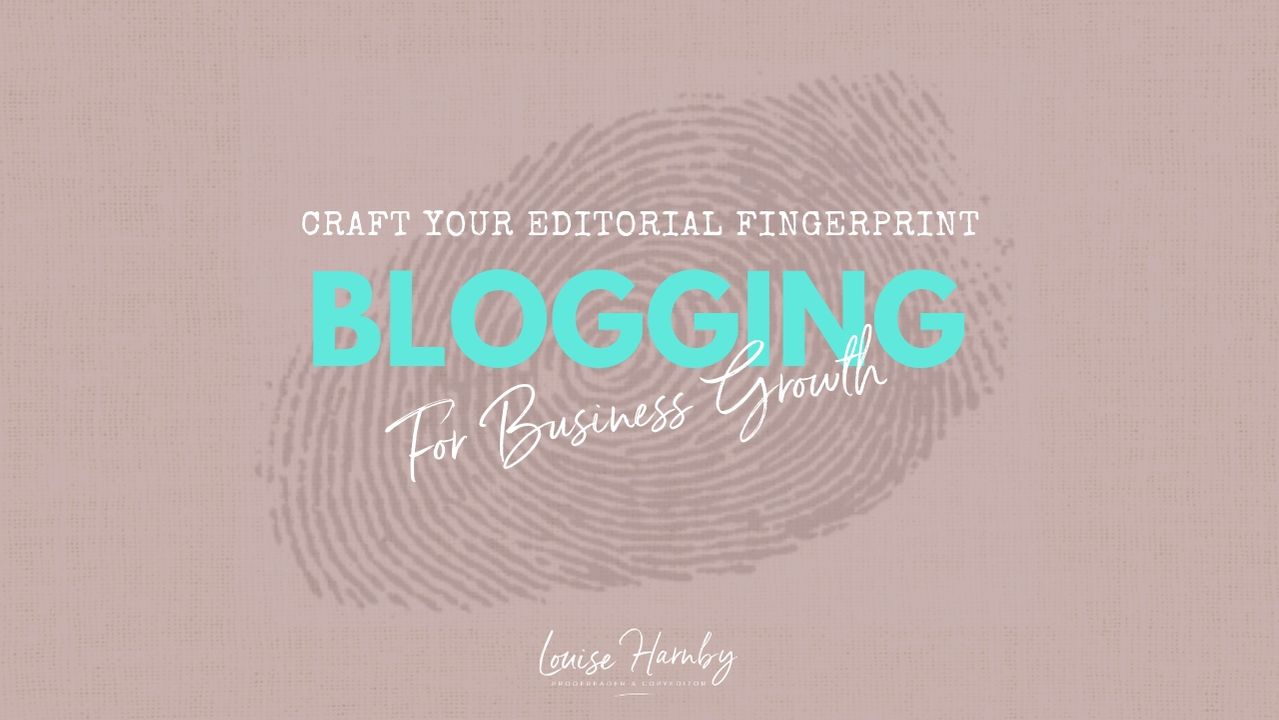
 RSS Feed
RSS Feed